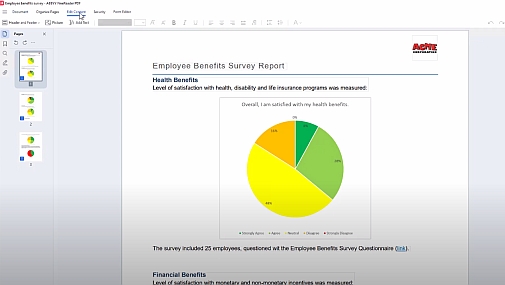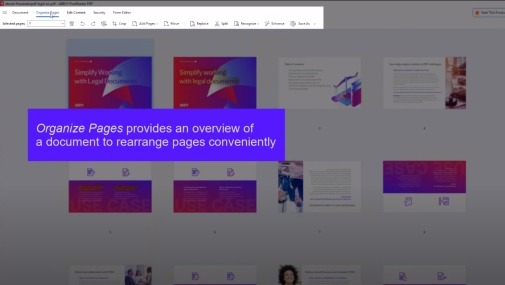Jede PDF-Datei bearbeiten
Jede PDF-Datei bearbeiten
Bearbeiten Sie PDF-Dokumente jeder Art – auch gescannte Dateien – mühelos und effizient. Erhalten Sie direkten Bearbeitungszugriff auf Texte, Tabellen und das gesamte Layout eines PDFs, ohne zusätzliche Konvertierungsschritte. Die Bearbeitung ist fast so einfach wie in einem Texteditor!
Verfügbar für FineReader PDF for Windows
1.Öffnen Sie ein PDF-Dokument, oder erstellen Sie ein leeres PDF-Dokument, indem Sie im Fenster „Neuer Task“ Ctrl+N drücken.
2.Klicken Sie auf „Bearbeiten Content“. FineReader PDF bereitet die PDF-Datei dann zur Bearbeitung vor.
3.Klicken Sie auf den Text eines Absatzes oder einer Tabellenzelle und beginnen Sie mit der Bearbeitung wie in einem normalen Texteditor. Der Text läuft automatisch weiter.
4.Wählen Sie Text in einem Absatz aus und verwenden Sie die Tools und Schaltflächen zur Textformatierung, um die Formatierung wie gewünscht anzupassen.
5.Ziehen Sie an den quadratischen Markierungen an den Rändern oder Ecken eines Absatzes, einer Tabellenzelle oder eines Bildes, um die Größe zu verändern.
6.Um Bilder zu drehen, bewegen Sie die Maus auf die quadratischen Markierungen an den Rändern oder Ecken zu, bis der Zeiger sich in einen nach beiden Seiten gebogenen Pfeil verwandelt, und drehen Sie das Bild dann im Uhrzeigersinn oder gegen den Uhrzeigersinn.
7.Klicken Sie auf den Rand eines Absatzes oder eines Bildes, um dieses über die Seite zu bewegen. Nutzen Sie die violetten Hilfslinien, die angezeigt werden, um das zu bewegende Element an anderen Elementen auf der Seite auszurichten.
1.Öffnen Sie ein PDF-Dokument im PDF-Editor.
2.Klicken Sie auf „Seiten organisieren“, um in einen Vollbild-Übersichtsmodus zu wechseln und so bequem mit den Seiten in einem PDF-Dokument arbeiten zu können.
3.Wählen Sie mit einem Mausklick eine Seite aus oder mehrere Seiten mit Ctrl- oder Umschalt-Taste und Mausklicks. Mit den Tools in der Werkzeugleiste können Sie die ausgewählten Seiten löschen, drehen, korrekt ausrichten, ausschneiden, verschieben, ersetzen, erfassen und optimieren oder diese als ein separates Dokument speichern.
4.Verschieben Sie die ausgewählte(n) Seite(n) per Drag&Drop, um Ihr PDF-Dokument neu zu organisieren.
5.Jede einzelne Seite kann von einem Pop-up-Menü aus rasch gelöscht oder gedreht werden, wenn Sie den Mauszeiger über die Miniaturansicht der Seite bewegen.
6.Fügen Sie Seiten aus einem anderen Dokument mit dem Tool „Seiten hinzufügen“ hinzu, das sich über die Werkzeugleiste aufrufen lässt sowie dann, wenn Sie den Mauszeiger über die Miniaturansichten bewegen.
7.Verwenden Sie das Tool „Teilen“, um das Dokument nach Dateigröße, Anzahl der Seiten oder Lesezeichen aufzuteilen (Sie können sich ein separates Video über die Nutzung des Aufteilungstools anschauen.)

Ganze Absätze bearbeiten
Sie können ganze Absätze in einer PDF-Datei bearbeiten, und während Sie Text hinzufügen, verändern oder löschen, läuft der Text einfach von Zeile zu Zeile weiter. Wird der Text zu lang für die Absatzgrenzen, erweitert FineReader den Absatz automatisch.

Neue Absätze hinzufügen
Sie können einem PDF-Dokument Text hinzufügen, indem Sie neue Absätze erstellen. Tippen oder kopieren Sie Ihren Text einfach ein.

Text umformatieren
Stellen Sie die Textformatierung für einzelne Wörter, Sätze oder ganze Absätze ein. Verändern Sie Schriftarten, Schriftstile, Schriftgröße und Schriftfarbe, die Textausrichtung und den Zeilenabstand.

Tabellenzellen bearbeiten
Bearbeiten Sie den Inhalt von Tabellenzellen in PDFs genauso einfach wie jeden anderen Text im Dokument.

Bilder anordnen
Fügen Sie PDF-Dokumenten Bilder hinzu, bearbeiten oder löschen Sie diese. Sie können sie auch ganz nach Wunsch auf der Seite verschieben, die Größe ändern und die Bilder drehen.

Seitenlayout bearbeiten
Indem Sie Absätze, Tabellenzellen und Bilder auf einer PDF-Seite verschieben, können Sie das gesamte Layout verändern.

PDF-Dokumente auf der Grundlage einer neuen Seite erstellen
Mit den PDF-Bearbeitungstools von FineReader PDF können Sie ein völlig neues PDF-Dokument erstellen.

Seiten organisieren
Mithilfe eines neuen Modus zum Organisieren der Seiten können Sie in mehrseitigen PDF-Dokumenten Seiten hinzufügen, löschen, drehen, ausschneiden, ersetzen oder neu anordnen und das Dokument aufteilen.

Halten Sie Fristen für die Dokumentenbearbeitung ein
Korrigieren Sie Rechtschreibfehler oder nehmen Sie sogar umfassende Veränderungen an bestehenden PDF-Dateien vor, ohne das Layout neu erstellen zu müssen. Was vorher Stunden oder Tage gedauert hat und eventuell die Mitarbeit weiterer Personen erforderte, kann mit FineReader PDF innerhalb von Minuten erledigt werden.

Jede Art von PDF-Datei bearbeiten
Dieselben Tools und Funktionen dienen zur Bearbeitung digitaler und eingescannter PDFs. Beginnen Sie einfach mit der Bearbeitung, unabhängig davon, um welche Art von PDF-Datei es sich handelt.