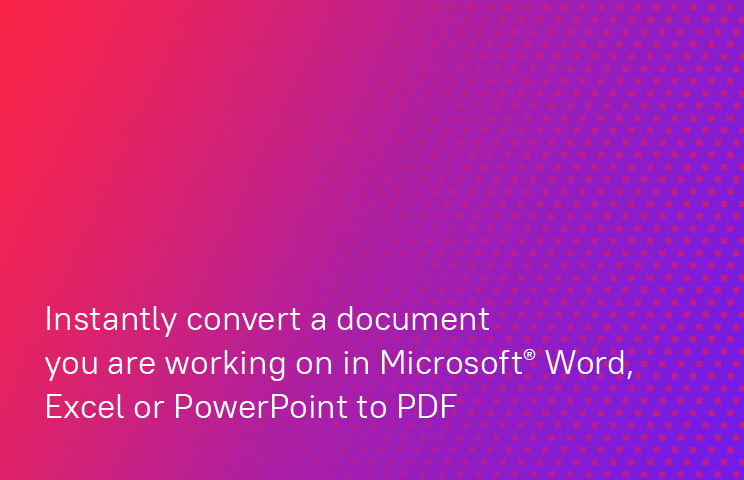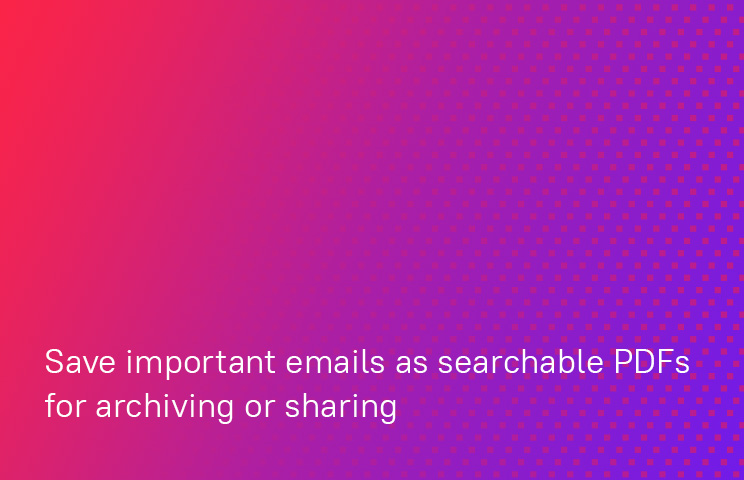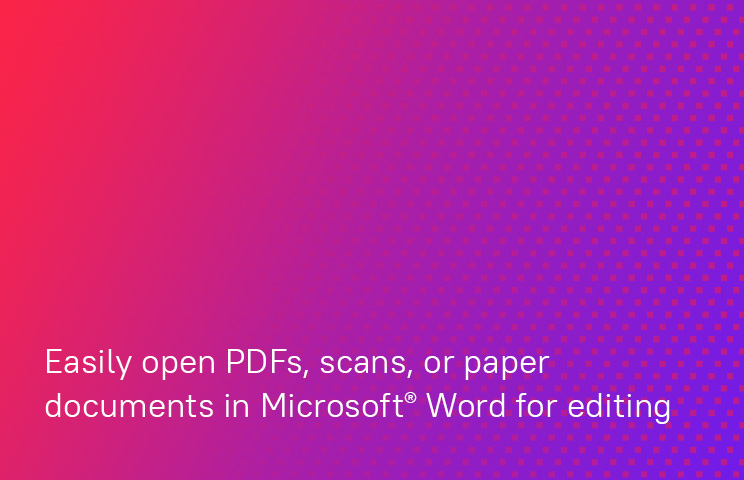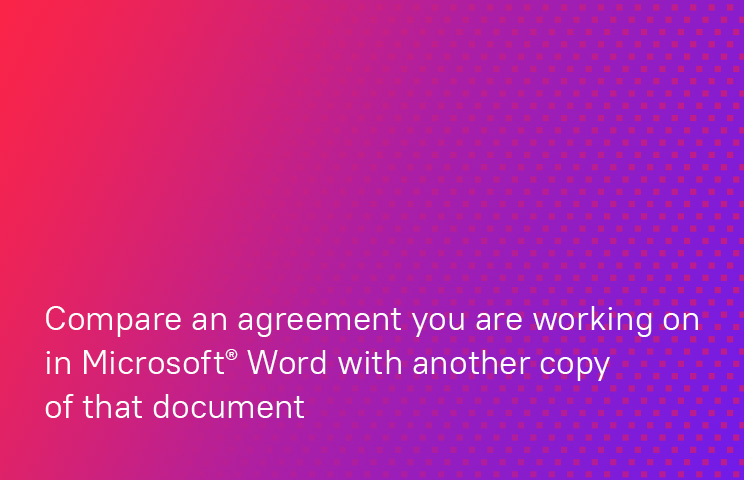Microsoft® Officeとの統合
FineReader PDFの機能を統合すれば、Microsoft® Officeのドキュメントをより簡単かつ効率的に扱うことができます。スキャンした文書やPDF文書は、Microsoft® Wordですぐに開いて編集できます。メール、添付ファイル、フォルダを検索可能なPDFとしてOutlookに保存できます。さらにWord、Excel、PowerPoint内から直接PDFを作成することもできます。Wordで作成した文書を、PDFやスキャンしたコピーファイルと直接比較することもできます*。
FineReader PDF for Windows で利用可能
1.ABBYY FineReader PDFのタブをクリックします。
2.プリファレンスをクリックして、作成するPDFの種類やパスワードの設定等を行います。
3.PDFを作成ボタンをクリックします。
4.作成するPDFの保存先を選択します。FineReader PDFで自動的に開くようにしたい場合には、文書を開くにチェックを入れます。
WordやExcelでは、PDFを保存する代わりにメールで送信できます。
3.PDFを作成、メールで送信 ボタンの順にクリックします。
4.自動生成されたメールメッセージにPDFが添付されます。メールにメッセージを入力して送信します。
1.ABBYY FineReader PDFのタブをクリックします。
2.プリファレンス をクリックして、PDF/Aを作成するか、パスワードで保護されたPDFを作成するかを設定します。
3.1つまたは複数のメールを選択します。
4.PDFに変換するをクリックします。
5.PDFの保存先を選択して、保存をクリックします。自動的に開くようにしたい場合には、文書を開くにチェックを入れます。
フォルダからPDFを作成するボタンでフォルダ全体をPDFとして保存したり、添付ファイルからPDFを作成するボタンでメールの添付ファイルからPDFを作成したりできます。
1.ABBYY FineReader PDF のタブをクリックします。
2.Wordに変換 ボタンをクリックします。
3.文書の言語とレイアウトモードを設定し、「OK」をクリックします。
4.Wordで編集したい文書のPDFやスキャンファイルを選択し、開くをクリックすれば完了です。
また、紙の文書をスキャンしてWordに取り込み、編集することも可能です。その際は、上記のステップ2でWordへスキャンをクリックして、あとは同じ手順を実行します。スキャンダイアログが表示されたら、文書をスキャナにセットするだけで、あとはFineReader PDFが処理してくれます。

メールのアーカイブや共有を行う
Outlook内の重要なメールや添付ファイルを検索可能なPDFとして保存し、アーカイブしたり、他の人と共有したりできます。Outlookのフォルダ全体を1つのPDFにアーカイブすることも可能です。

Officeから直接PDFを作成する
Word、Excel、PowerPointで作成した文書から、検索可能なPDF、業界標準のPDF/A、あるいはアクセス可能なDF/UA文書を瞬時に作成できます。作成したファイルは、保存したり、メールで共有したりできます。

PDFやスキャンファイルをWordで開く
PDFやスキャンファイル、あるいは紙の文書を直接Microsoft® Wordで開いて編集して、再利用できます。

Word内でPDFやスキャンファイルと比較する*
Microsoft® Wordで作成中の文書を、PDFやスキャンしたコピーと比較して、テキスト内の違いを正確に見つけ出したり、同じ仕上がりになっているか確認したりできます。