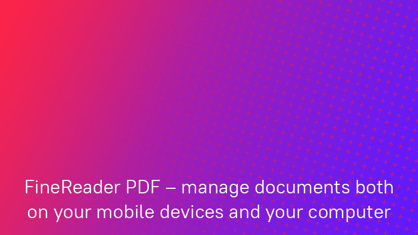Comment configurer et utiliser l’intégration
entre ABBYY FineReader PDF pour mobile et Windows.
Important!
FineReader PDF Mobile pour Android, Business Card Reader pour Android et Text Grabber pour Android et iOS ont été interrompus et ne seront disponibles que jusqu'au 18 septembre 2023.
Si vous avez ABBYY FineReader PDF pour Windows
If you have ABBYY FineReader PDF for Windows, you can enable integration with FineReader PDF for iOS, allowing you to create scans on your smartphone and work with them on your computer.
Selon la licence FineReader PDF pour Windows que vous possédez (essai, à vie ou abonnement), vous pouvez obtenir la licence FineReader PDF pour Mobile correspondante. Pour en savoir plus, veuillez consulter les conditions de la promotionENG.
Regardez cette vidéo pour apprendre à configurer et utiliser l’intégration entre FineReader PDF pour mobile et votre PC.
.
iOS to Windows
Préparez votre smartphone
Installez FineReader PDF pour iOS depuis l’ App Store.
Si vous avez ABBYY FineReader pour iOS
Si vous avez acheté ABBYY FineReader PDF pour iOS, vous pouvez activer l’intégration à FineReader PDF pour Windows, ce qui vous permet de numériser des documents grâce à votre smartphone, puis de les ouvrir sur votre ordinateur.
Vous pouvez profiter de l’essai gratuit pour tester FineReader pour Windows et MacOS.
Préparez votre ordinateur
Téléchargez FineReader PDF pour Windows ici et installez-le sur votre PC.
Comment l’utiliser
Sur votre smartphone
1.Lancez FineReader PDF
2.Allez dans le menu:
- Sur iOS, touchez Stockage Cloud > Sauvegarde automatique vers > Google Drive (FineReader);
3.Connectez-vous à votre compte Google.
4.Numérisez et enregistrez un document. Ce nouveau document sera automatiquement transféré vers votre dossier FineReader sur Google Drive.
Sur votre ordinateur
1.Téléchargez Google Drive pour Windows iciENG et installez-le sur votre PC. Pour en savoir plus sur l’intégration de FineReader PDF aux services cloud sur Windows, veuillez vous rendre iciENG.
2.Ouvrez FineReader PDF pour Windows. Dans l’onglet Application mobile, cliquez sur Choisir un dossier.
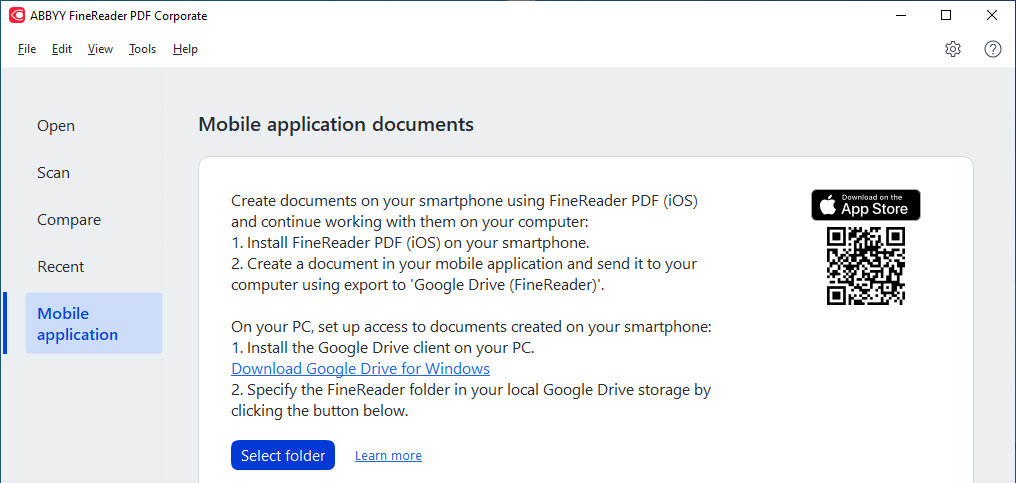
3. Sélectionnez le dossier FineReader dans votre dossier local Google Drive.
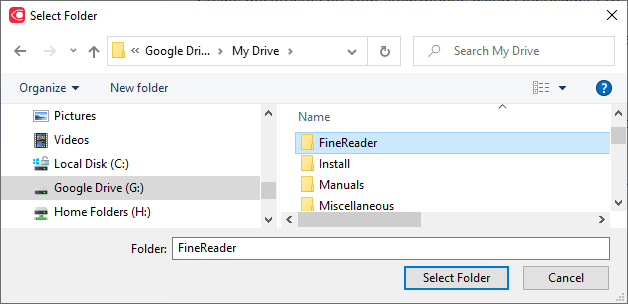
S’il n’y a pas de dossier FineReader, ouvrez FineReader PDF sur votre smartphone, sélectionnez le document numérisé et enregistrez-le sur Google Drive (FineReader).
Tous les documents numérisés grâce à FineReader PDF pour Mobile apparaîtront dans l’onglet Mobile application de FineReader PDF pour Windows. Les dossiers et documents numérisés sont triés par date de création, du plus récent au plus ancien.
Dans la liste des documents numérisés grâce à l’application mobile, sélectionnez le fichier ou le dossier recherché:
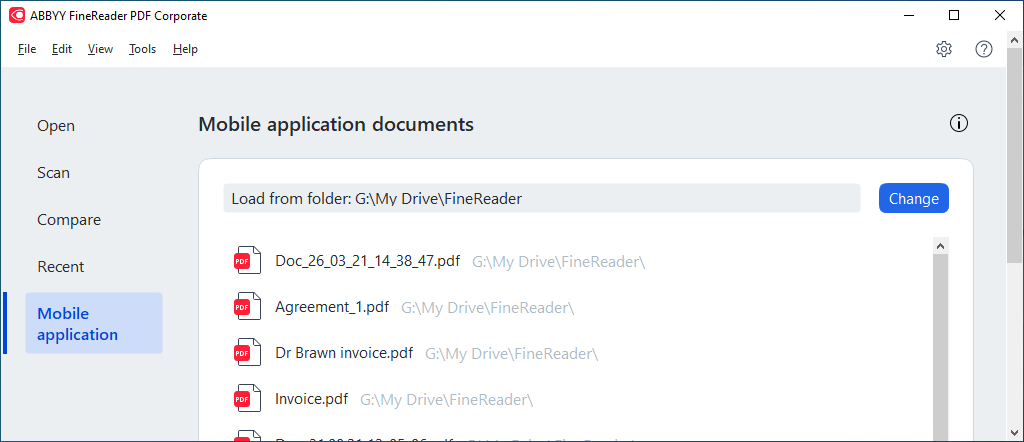
4.Effectuez vos modifications et enregistrez le document. Une fois le document enregistré, la version locale sera synchronisée dans le dossier Google Drive de votre ordinateur.
Si vous avez besoin d’aide, vous pouvez contacter notre service d’assistanceENG.
Si nécessaire, vous pouvez utiliser un autre service de stockage cloud (OneDrive ou Dropbox) lorsque vous configurez l’intégration de FineReader PDF pour Windows et d’ABBYY FineReader PDF pour iOS. Pour cela, installez le client du service de stockage cloud que vous voulez utiliser sur votre PC. Pour en savoir plus sur l’intégration de FineReader PDF pour Windows aux services de stockage cloud, veuillez vous rendre ici.