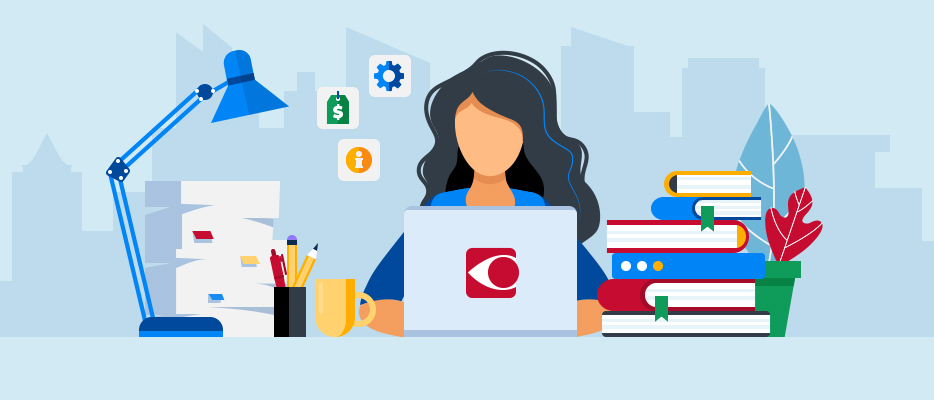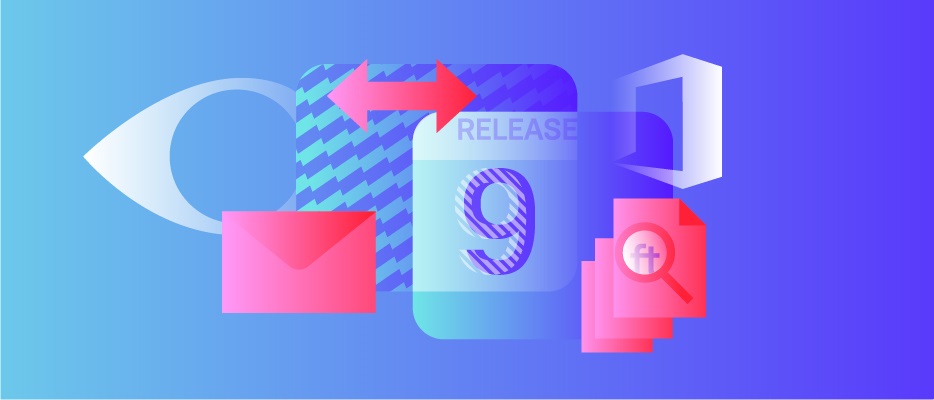
Nous sommes heureux de vous présenter la dernière version 9 de FineReader PDF 15, qui comprend la nouvelle fonctionnalité d'intégration avec Microsoft® Office. Grâce à cette fonctionnalité, il est désormais facile de créer des PDF à partir de documents Word, Excel ou PowerPoint, de courriers électroniques et de pièces jointes dans Outlook, d'ouvrir des PDF et des documents numérisés pour les modifier ou de comparer un document sur lequel vous travaillez avec son PDF ou sa copie numérisée dans Word, le tout sans quitter l'application Office sur laquelle vous travaillez ! De plus, la nouvelle version offre de meilleures capacités d'édition des PDF.
En outre, avec FineReader PDF 15 Version 9, les barres d'outils des applications Microsoft® Office sont enrichies d'un nouvel onglet contenant les fonctions les plus utilisées. Lisez la suite pour découvrir quelles sont les fonctions intégrées dans chacune des applications Office.
Convertissez des courriers électroniques, pièces jointes, ou un dossier de courriers électroniques en PDF dans Microsoft® Outlook
Avec le bouton « Convertir en PDF », vous pouvez désormais enregistrer un ou plusieurs courriers électroniques sous forme de documents PDF. Vous pouvez ainsi conserver des échanges entiers de courriers électroniques sous forme de PDF uniques et rechercher facilement les informations qu'ils contiennent grâce aux fonctions de recherche PDF avancée fournies par FineReader PDF. Cela simplifie leur lecture et leur partage. Si un courrier électronique contient des pièces jointes, elles seront converties et ajoutées au PDF mais aussi exportées dans leur format d'origine.
Si vos courriers électroniques sont soigneusement classés en dossiers, désormais, grâce au bouton « Créer un PDF à partir d'un dossier » vous pouvez créer un PDF à partir de tous les courriers électroniques contenus dans le dossier sélectionné. Ainsi, vous n'avez plus besoin de sélectionner manuellement les courriers électroniques.
Si vous souhaitez que seule une pièce jointe soit convertie en PDF, cliquez sur le bouton « Créer un PDF à partir des pièces jointes». En présence de plusieurs pièces jointes, vous pouvez choisir soit de les combiner en un seul document PDF, soit d'avoir un PDF distinct pour chacune d'elles.
Les fonctions de création de PDF intégrées à Outlook prennent en charge la création de PDF/A et de PDF protégés par un mot de passe.
Comment convertir des e-mails en PDF
Créer et partager des PDF dans Microsoft® Word, Excel, PowerPoint
Lorsque vous travaillez sur un document dans Word, une feuille de calcul dans Excel ou une présentation de diapositives dans PowerPoint, vous pouvez facilement les enregistrer au format PDF à l'aide du bouton «Créer un PDF» dans la barre d'outils de FineReader PDF 15. Pour créer des PDF/A, PDF/UA et définir la protection par mot de passe, utilisez le bouton « Préférences ». Il vous permet également de définir le mode de sélection de la partie du document à convertir (par exemple, « Toutes les pages », « Demander de spécifier les pages », « Zone sélectionnée », etc.).
À partir de Word et d'Excel, vous avez également la possibilité de partager le PDF créé directement par courrier électronique : un nouveau message électronique est alors généré automatiquement avec le PDF créé en pièce jointe.
Comment créer un PDF à partir de Microsoft Word, Excel ou PowerPoint
Comparer un document dans Microsoft® Word à sa copie dans un autre format
La comparaison du document sur lequel vous travaillez dans Word avec son autre copie au format Word n'est pas un problème, mais qu'en est-il si l'autre copie est un PDF, voire une image d'un document ? Grâce à la fonction «Comparer le document avec... » de FineReader PDF 15 intégré à Microsoft Word, cela est désormais possible ! Cliquez sur le bouton pour ouvrir automatiquement le document Word en cours dans la fenêtre de comparaison de documents de FineReader PDF. Pour trouver les différences avec son autre copie, il vous suffit d'ouvrir celle-ci dans l'autre partie de la fenêtre et de cliquer sur «Trouver les différences ». Toutes les différences seront affichées et listées à l'écran en quelques instants.
Comment comparer un document dans Word avec une copie numérisée
Ouvrir un PDF, une numérisation ou un document papier dans Microsoft® Word pour édition
Lorsque vous devez convertir un PDF, une image de document ou même un document papier en Word pour le modifier, vous pouvez désormais le faire directement à partir de Word. Pour ce faire, cliquez simplement sur les boutons « Convertir en Word » ou « Numériser dans Word » dans la barre d'outils de FineReader PDF 15. Le document s'ouvre alors dans Word, prêt pour l'édition. Pour les documents papier, vous devez naturellement disposer d'un scanner et l'installer. Vous pouvez régler les options de conversion, telles que la langue du document, le type de mise en page du document etc., avant de procéder à la conversion en elle-même.
Comment ouvrir un PDF ou une numérisation dans Microsoft Word
Prise en charge des ligatures dans l'éditeur de PDF
Une autre amélioration importante de la version 9 de FineReader PDF 15 est la prise en charge des ligatures lors de l'édition de PDF directement dans l'éditeur de PDF de FineReader. Nous parlons de ligature lorsque deux ou plusieurs lettres sont réunies en un seul symbole. Par exemple, en anglais, cela arrive souvent avec « ft », « rm ». Grâce à FineReader PDF 15, l'édition de combinaisons de lettres de ce type est désormais facile et efficace dans n'importe quel PDF.
Comment découvrir les nouveautés de chaque version de FineReader PDF
Suivez notre blog : pour vous abonner, remplissez le formulaire à droite (ou ci-dessous si vous lisez ceci depuis votre appareil mobile). Vous pouvez également consulter à tout moment les notes de mise à jour de FineReader PDF 15 : la liste complète des améliorations et des corrections de bugs majeurs de chaque version y est documentée. Pour savoir quelle est votre version, utilisez le numéro d'article. Vous le trouverez dans le produit en allant dans le menu « Aide » → « À propos de ».
N'oubliez pas de faire passer votre FineReader PDF 15 à la version 9 : cliquez sur Aide → Vérifier les mises à jour... dans le menu principal.
Restez connectés pour d'autres informations et articles intéressants !
Prêt à booster votre workflow documentaire?
Vous abonner à notre newsletter
Saisissez votre adresse e-mail et découvrez comment libérer votre potentiel d'efficacité grâce à un exemplaire numérique gratuit du livre électronique FineReader.
Votre abonnement a été validé !