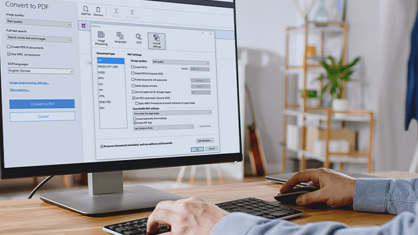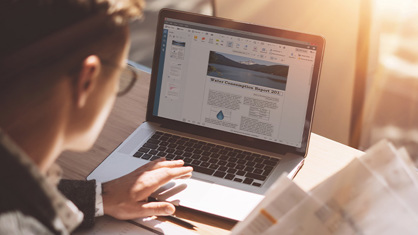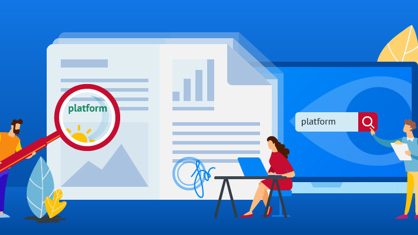Wie kopiere ich Texte aus PDF nach Word – Zeilen, ganze Absätze und vor allem Tabellen? Ist es möglich, eine PDF-Datei in Word zu öffnen und sie zu bearbeiten? Wie kann ich gescannte PDF-Dateien in ein bearbeitbares Word-Dokument konvertieren? Alle Office-Anwender standen schon einmal vor dem Problem, herausfinden zu wollen, wie man ohne Adobe Acrobat DC ein PDF nach Word kopieren kann, und viele davon haben bis heute keine gut funktionierende Lösung gefunden. In diesem Artikel lernen Sie die drei häufigsten Möglichkeiten kennen, wie Sie dies mit ABBYY FineReader 15 einfach, schnell und genau erledigen können.
Technik 1. Kopieren von Text und Tabellen aus PDF in Word ohne Adobe
Funktioniert am besten, wenn Sie schnell ein Stück Text oder eine einzelne Tabelle kopieren müssen.
Schritt 1. Öffnen Sie ein PDF in FineReader 15 mit „PDF-Dokument öffnen“:
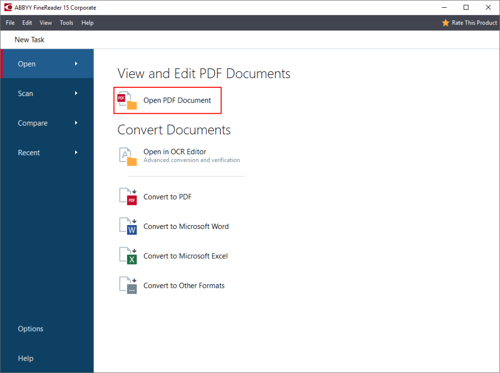
Alternativ können Sie auch einfach auf die PDF-Datei doppelklicken (wenn Sie FineReader als Standard-Programm für PDF festgelegt haben).
Schritt 2. Markieren Sie Text oder eine Tabelle mit der Maus und klicken Sie auf die Schaltflächen „Als Text kopieren“ oder „Als Tabelle kopieren“, die jetzt angezeigt werden:
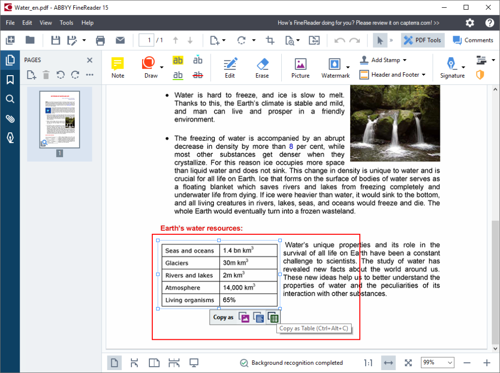
Schritt 3. Kopieren Sie den Text der Tabelle in ein Word-Dokument und beginnen Sie mit der Bearbeitung!
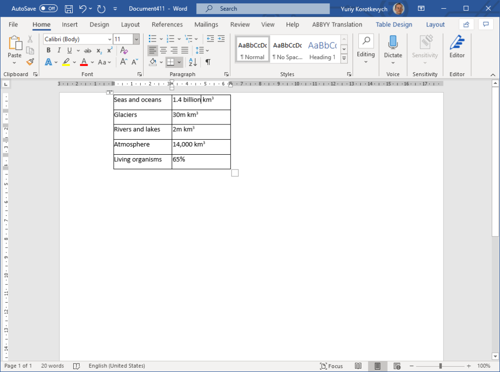
Da dies der schnellste Weg ist, einen Text oder eine Tabelle aus einem PDF zu extrahieren, funktioniert dieser Weg mit FineReader sowohl für digitale als auch für gescannte PDFs gleichermaßen gut.
Technik 2. Konvertieren von PDF nach Word als ganzes Dokument
Diese Methode funktioniert am besten, um das PDF als ganzes Dokument in Word zu importieren, sodass der gesamte Inhalt, die Struktur und die Formatierung für die weitere Bearbeitung zur Verfügung stehen.
Schritt 1. Klicken Sie mit der rechten Maustaste auf das PDF-Dokument und wählen Sie „Mit FineReader 15 konvertieren“ -> „Konvertieren in Microsoft Word“ aus dem Menü:
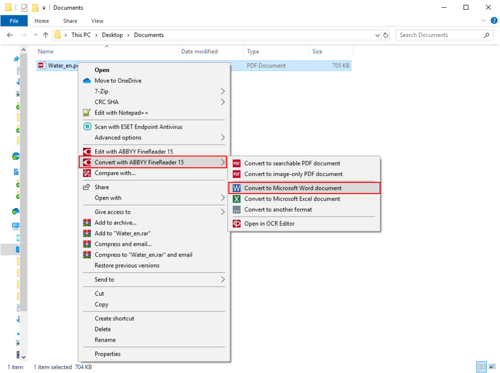
Schritt 2. Wählen Sie den Speicherort für das in Word konvertierte Dokument aus und klicken Sie auf „Speichern“:
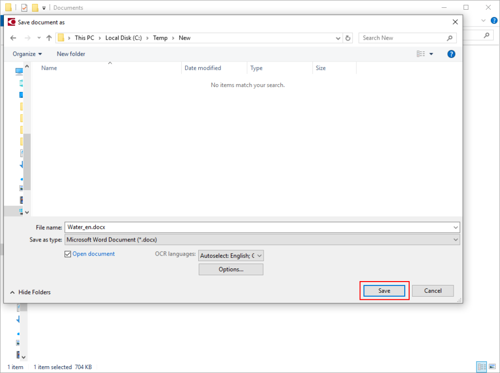
Schritt 3. FineReader 15 öffnet PDF in Word, wo sie dann bearbeitet werden können:
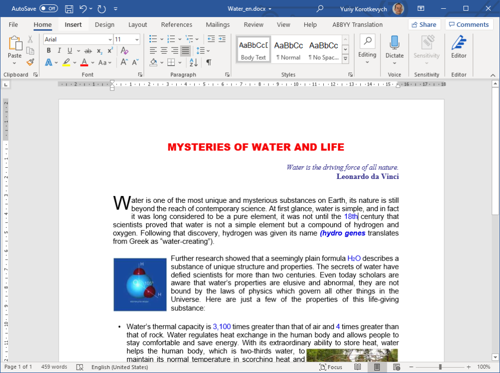
Dies funktioniert hervorragend, um auch gescannte PDFs in Word zu öffnen, nicht nur digitale.
Technik 3. Mehrere PDFs gleichzeitig in Word konvertieren
Möglicherweise müssen Sie viele PDF-Dokumente auf einmal in Word konvertieren. Gehen Sie in diesem Fall folgendermaßen vor:
Schritt 1. Markieren Sie alle PDFs, die Sie konvertieren möchten (bei gedrückter Umschalttaste), klicken Sie mit der rechten Maustaste darauf und wählen Sie „Mit FineReader 15 konvertieren“ -> „In Microsoft Word konvertieren“ aus dem Menü:
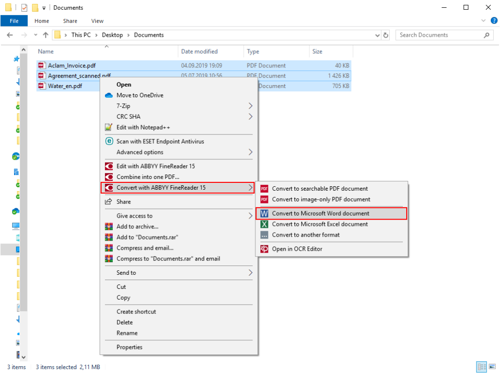
Schritt 2. Standardmäßig werden die PDFs in die entsprechende Anzahl von separaten Microsoft Word-Dateien konvertiert. Mit der Option „Alle Dateien zu einem Dokument zusammenfügen“ können Sie alle PDF-Dateien in ein Word-Dokument importieren. Verwenden Sie in diesem Fall die Schaltflächen „Nach oben“ und „Nach unten“, wenn Sie die Reihenfolge, in der die Inhalte der PDFs im resultierenden Word-Dokument erscheinen, anpassen möchten. Klicken Sie dann auf „In Word konvertieren“:
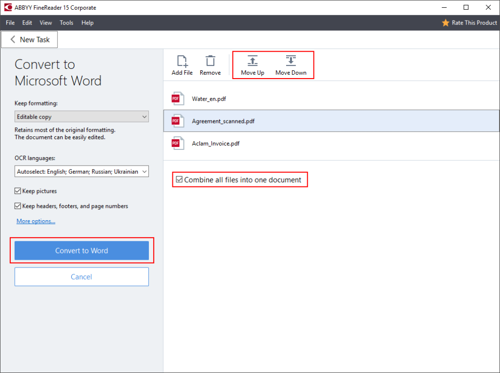
Schritt 2a. Wählen Sie den Speicherort für die Konvertierungsergebnisse aus:
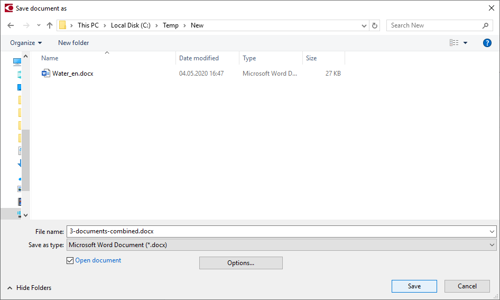
Schritt 3. Bearbeiten Sie das erstellte Dokument (oder Dokumente) in Word:
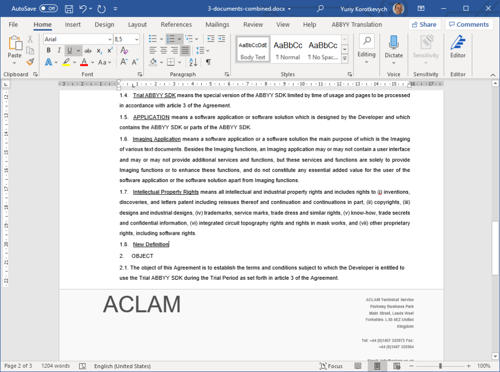
Auf diese Weise können Sie auch gescannte PDFs in Word konvertieren – z. B. Seiten desselben Dokuments oder eine Mischung aus digitalen und gescannten Dokumenten.