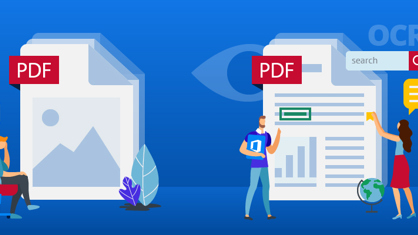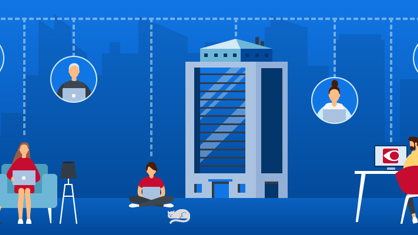Comment copier des textes du format PDF au format Word : lignes, paragraphes entiers et, surtout, tableaux ? Est-il possible d'ouvrir et de modifier un PDF dans Word ? Comment convertir un PDF numérisé en un document Word modifiable ? Tous les utilisateurs d'Office ont été confrontés au problème de copie des PDF vers Word sans Abobe Acrobat DC et, pour beaucoup, ce problème est encore sans solution. Dans cet article, vous allez découvrir les trois méthodes les plus courantes qui permettent, grâce à ABBYY FineReader 15, d'effectuer cette opération de manière simple, rapide et précise.
Technique 1. Copier du texte et des tableaux de PDF dans Word sans Adobe
Son efficacité est optimale lorsque vous avez seulement besoin de la copie rapide d'un fragment de texte ou d'un seul tableau.
Étape 1 : Ouvrez un PDF dans FineReader 15 avec « Ouvrir un document PDF » :
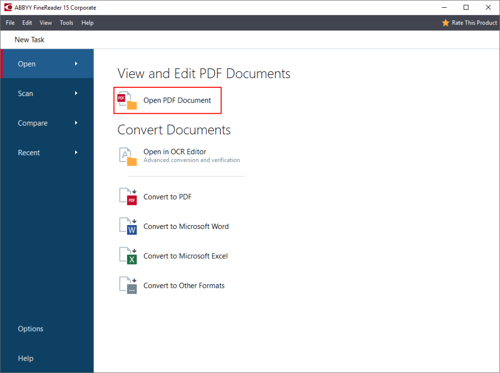
Sinon, un double-clic sur le PDF suffit (si vous avez défini FineReader comme programme PDF par défaut).
Étape 2 : À l'aide de la souris, sélectionnez un texte ou un tableau, puis cliquez sur les boutons « Copier en tant que texte » ou « Copier en tant que tableau » qui apparaissent :
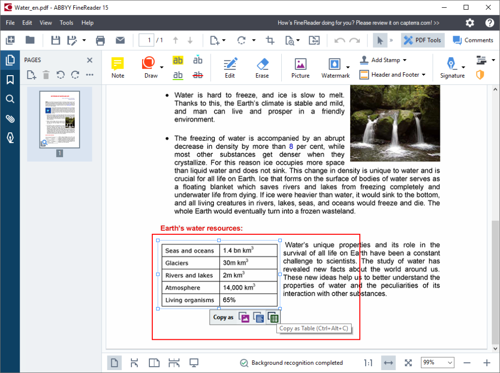
Étape 3 : Collez le texte du tableau copié dans un document Word et commencez à le modifier !
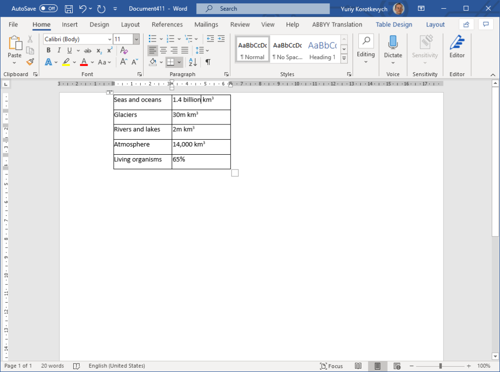
Cette technique étant le moyen le plus rapide d'extraire un fragment de texte ou un tableau d'un PDF, avec FineReader, elle est tout aussi efficace que les PDF soient numériques ou numérisés.
Technique 2. Convertir un PDF en Word en tant que document entier
L'efficacité de cette technique est optimale lors de l'importation d'un PDF dans Word en tant que document entier. Son contenu, sa structure et son formatage sont alors disponibles pour une modification ultérieure.
Étape 1 : Faites un clic droit sur le document PDF et sélectionnez « Convertir avec FineReader 15 » -> « Convertir en Microsoft Word » dans le menu :
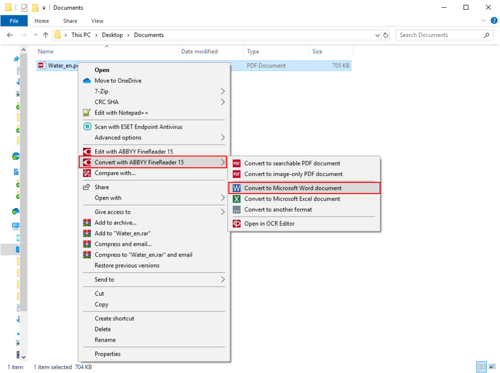
Étape 2 : Sélectionnez l'emplacement où vous souhaitez enregistrer le document converti en Word, puis cliquez sur « Enregistrer » :
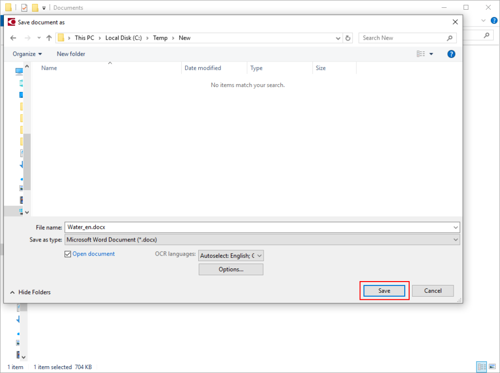
Étape 3 : FineReader 15 ouvre le PDF dans Word où vous pouvez commencer à le modifier :
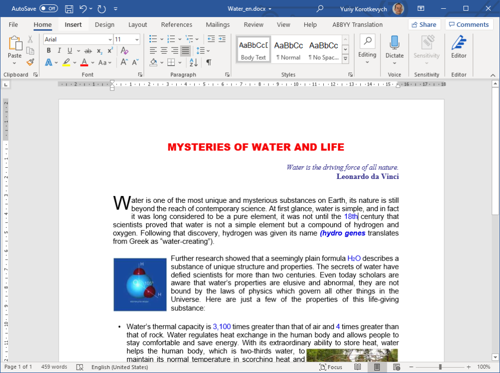
Cela fonctionne à la perfection non seulement pour ouvrir des PDF scannés dans Word, mais aussi pour ouvrir des PDF numériques.
Technique 3. Convertir plusieurs PDF en Word en une seule fois
Vous pourriez avoir besoin de convertir plusieurs documents PDF en Word à la fois. Dans ce cas, procédez aux étapes suivantes :
Étape 1 : Sélectionnez tous les PDF que vous devez convertir (en maintenant la touche Maj enfoncée), faites un clic droit sur la sélection, puis sélectionnez « Convertir avec FineReader 15 » -> « Convertir en Microsoft Word » dans le menu :
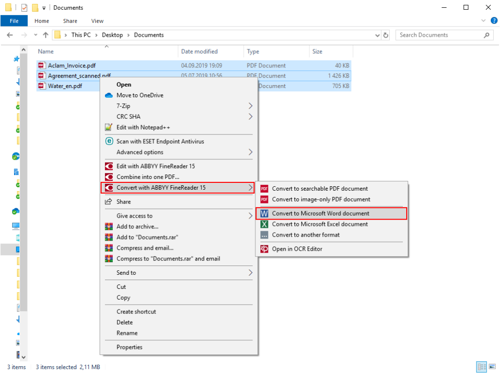
Étape 2 : Par défaut, les PDF sont convertis en un nombre équivalent de fichiers Microsoft Word distincts. Vous pouvez opter pour l'importation des fichiers PDF dans un seul document Word en utilisant l'option « Fusionner tous les fichiers en un seul document ». Dans ce cas, servez-vous des boutons « Déplacer vers le haut » et « Déplacer vers le bas » si vous devez ajuster l'ordre dans lequel le contenu des PDF apparaît dans le document Word obtenu. Puis cliquez sur « Convertir en Word » :
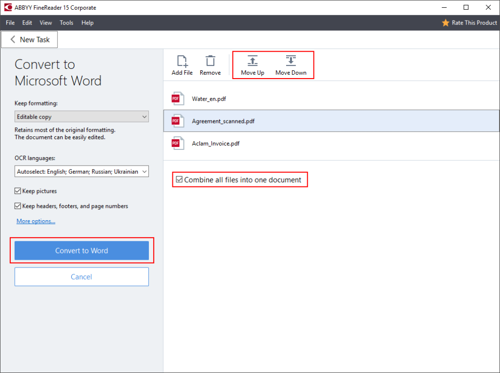
Étape 2a : Sélectionnez l'emplacement de sauvegarde des résultats de la conversion :
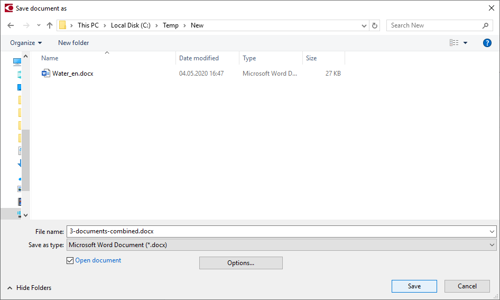
Étape 3 : Modifiez le ou les documents obtenus dans Word :
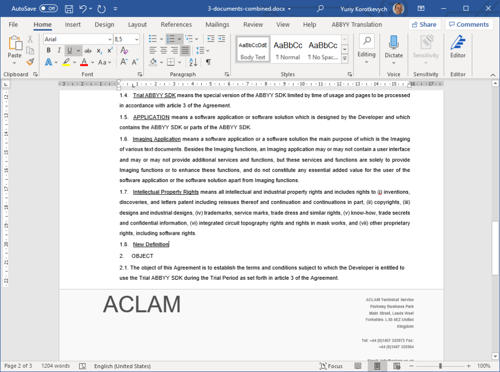
Avec cette méthode, vous pouvez également convertir des PDF numérisés en Word : par exemple, les pages d'un même document ou un ensemble mixte de documents numériques et numérisés.