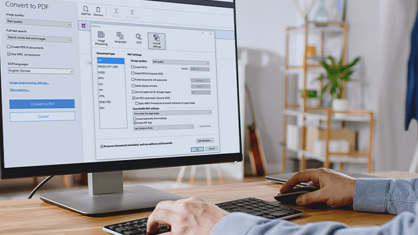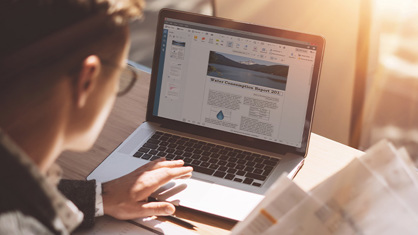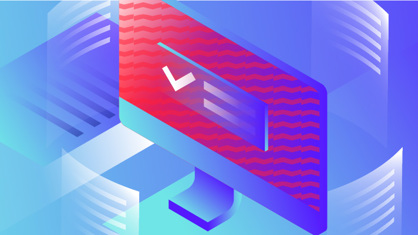L'idée à la base de la conception du format PDF en tant que « papier numérique » est la création d'un format de document numérique qui soit identique quels que soient les ordinateurs et les systèmes. Généralement, lorsque nous imprimons un document, nous ne voulons plus qu'il change. Par conséquent, le PDF n'a pas été conçu pour être un format modifiable. Cependant, il en est autrement dans la réalité.
Avec l'évolution de la transformation numérique, les documents sont de plus en plus impliqués dans les workflows numériques, ce qui impose qu'ils puissent être facilement gérés numériquement. Et, en tant qu'éléments essentiels de ces workflows, les documents PDF doivent pouvoir être modifiés en fonction des exigences de ceux-ci. Mais de par sa conception, le format PDF est un format non modifiable ! Mais avec ABBYY FineReader 15, ce n'est plus un problème !
FineReader 15 vous permet de modifier facilement les PDF numériques et numérisés des façons suivantes :
- Ajout, suppression et modification de textes et d'images
- Modification du contenu de tableaux
- Ajustement de la taille des paragraphes
- Réorganisation de la présentation d'une page par le déplacement des paragraphes et des images
- Modification des hyperliens
- Ajout de filigranes, de tampons, d'en-têtes et pieds de page et de la numérotation Bates
Mode «Modifier» : un éditeur de texte pour le format PDF
Pour modifier le contenu actuel d'un document PDF, cliquez sur le bouton « Modifier »![]() dans le panneau d'outils principal. Toutes les zones apparaissent avec un contour dessiné autour du texte et des images. Vous pouvez alors
dans le panneau d'outils principal. Toutes les zones apparaissent avec un contour dessiné autour du texte et des images. Vous pouvez alors
- Cliquer sur n'importe quel bloc de texte et procéder aux modifications comme si vous travailliez dans un éditeur de texte. Les modifications étant apportées au sein de paragraphes entiers, le texte est librement redistribué d'une ligne à l'autre au fur et à mesure que vous le modifiez.
- Sélectionner n'importe quel texte dans un paragraphe et ajuster ses propriétés : police, taille, police de caractères, alignement, espacement des lignes et couleur :
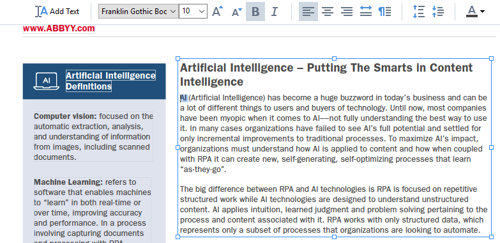
- Ajouter d'autres blocs de texte (paragraphes) dans le document à l'aide de l'outil « Ajouter du texte »

- Cliquez sur le bouton, puis il vous suffit de dessiner un rectangle sur la zone dans laquelle vous souhaitez insérer un nouveau paragraphe. Commencez ensuite à taper du texte ou copiez-collez-le dans le nouveau bloc.
- Cliquez sur le bouton « Image » pour ajouter une image à partir d'un fichier.

- Redimensionner, déplacer ou supprimer des paragraphes et des images. Pour redimensionner, tirez les bords par leurs coins ou leurs points centraux. Si vous souhaitez déplacer un paragraphe, capturez-le par son bord dans n'importe quelle partie de celui-ci (pour une image, il suffit de cliquer dessus), puis tirez-le jusqu'à l'emplacement souhaité. Pour supprimer un paragraphe, cliquez sur son bord (pour une image, il suffit de cliquer sur celle-ci), puis appuyez sur la touche Suppr de votre clavier :
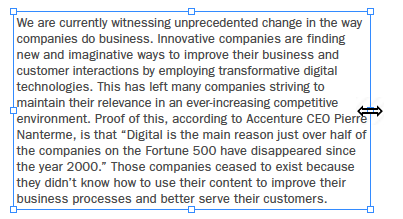
- Grâce à la technique décrite ci-dessus, vous pouvez modifier et réorganiser le contenu des tableaux d'un document PDF. Vous constaterez que chaque cellule du tableau est matérialisée par un bloc de texte distinct que vous pouvez modifier, déplacer, redimensionner ou supprimer.
Gomme : plus pratique que ce que vous pouvez penser
Avec l'outil «Gomme»![]() Vous pouvez effacer n'importe quelle zone rectangulaire d'une page PDF, par exemple, un séparateur indésirable entre deux paragraphes. Et si ce séparateur est placé sur une image en arrière-plan ou sur un arrière-plan en couleur, l'outil « Gomme » conservera l'arrière-plan afin de ne pas altérer l'aspect général de la page.
Vous pouvez effacer n'importe quelle zone rectangulaire d'une page PDF, par exemple, un séparateur indésirable entre deux paragraphes. Et si ce séparateur est placé sur une image en arrière-plan ou sur un arrière-plan en couleur, l'outil « Gomme » conservera l'arrière-plan afin de ne pas altérer l'aspect général de la page.
Passons aux liens !
Avec FineReader 15, vous pouvez modifier les hyperliens et les liens internes contenus dans un document PDF :
- Faites un clic droit sur un lien existant pour modifier l'adresse du lien ou la supprimer.
- Il peut arriver que, dans un document PDF, lorsque vous passez la souris sur un lien, FineReader affiche le message « URL détectée ». Cela signifie qu'il détecte le texte comme un lien basé sur le contenu, mais qu'aucun lien réel n'est intégré dans le document, et d'autres outils PDF peuvent ne pas permettre de l'utiliser comme le fait FineReader. Si vous faites un clic droit sur un lien détecté dans FineReader, vous pouvez créer un lien réel pour ce texte, voire pour tous les liens de ce type trouvés simultanément dans le document :
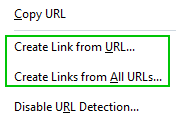
- Sélectionnez n'importe quel texte dans le document, faites un clic droit dessus et sélectionnez Ajouter un lien. Vous pouvez maintenant convertir ce texte soit en un hyperlien, vers votre site Web, par exemple, soit en un lien interne vers un autre emplacement du document PDF pour améliorer la navigation dans celui-ci.
Organisons les documents PDF
Pour ajouter un filigrane à votre document, sélectionnez Ajouter un filigrane... dans la liste déroulante de l'outil Filigrane
et définissez le texte de votre filigrane, sa position, sa taille et sa transparence dans la fenêtre qui s'affiche :
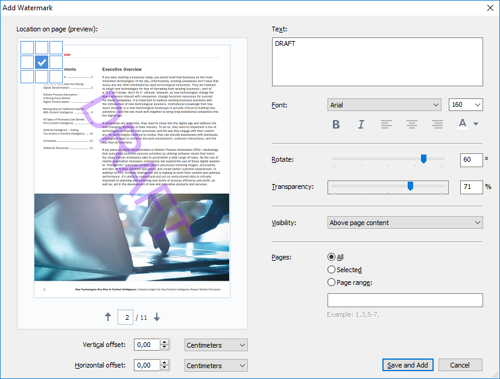
Vous pouvez également supprimer un filigrane d'un document.
Pour indiquer le statut d'un document dans un workflow, utilisez des tampons :
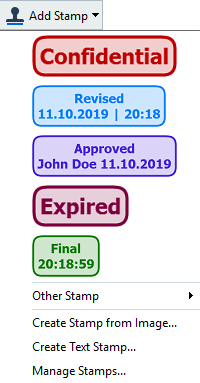
À l'aide de l'outil En-tête et pied de page,![]()
voici ce que vous pouvez ajouter à toutes les pages d'un document PDF simultanément : la numérotation des pages, l'heure actuelle, la numérotation Bates ou un en-tête ou pied de page personnalisé. Vous pouvez constituer une collection d'en-têtes et de pieds de page et les réutiliser à chaque fois que cela est nécessaire
L'édition PDF qui vous libère
La puissance et la flexibilité des capacités d'édition de FineReader permettent bien plus que la correction d'une simple faute de frappe.
Vous pouvez :
- Mettre à jour de manière significative les informations contenues dans des documents PDF tels que des listes de prix et des fiches techniques
- Apporter des modifications directement aux brochures, manuels et documents similaires au format PDF
- Préparer des documents pour leur archivage et les organiser en ayant recours à l'étiquetage et au marquage
... pour ne citer que quelques-unes des nombreuses applications possibles.
En savoir plus sur les autres capacités de FineReader 15
Vérifiez tout cela par vous-même : testez ABBYY FineReader 15 dans vos tâches quotidiennes de comparaison de documents de types différents et constatez l'efficacité et la commodité qu'il procure.
Cet article est partie intégrante d'une série de recommandations et de conseils destinés aux organisations et aux professionnels à la recherche d'un nouvel outil PDF, que ce soit comme solution alternative à un outil actuellement utilisé ou comme étape suivante après le lecteur PDF gratuit, pour plus de possibilités et une plus grande productivité.
Après tout, le PDF est le nouveau papier !
Pour toute question concernant le choix d'un outil PDF adapté à vos besoins, n'hésitez pas à laisser un commentaire et nous veillerons à y répondre dans les prochains articles.