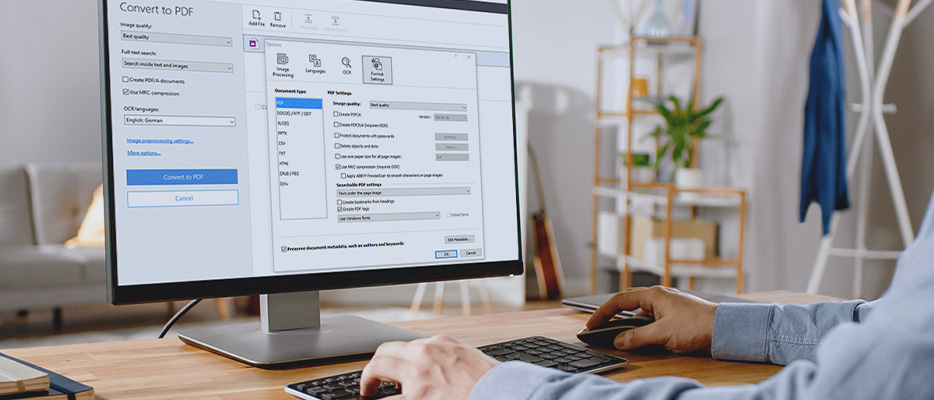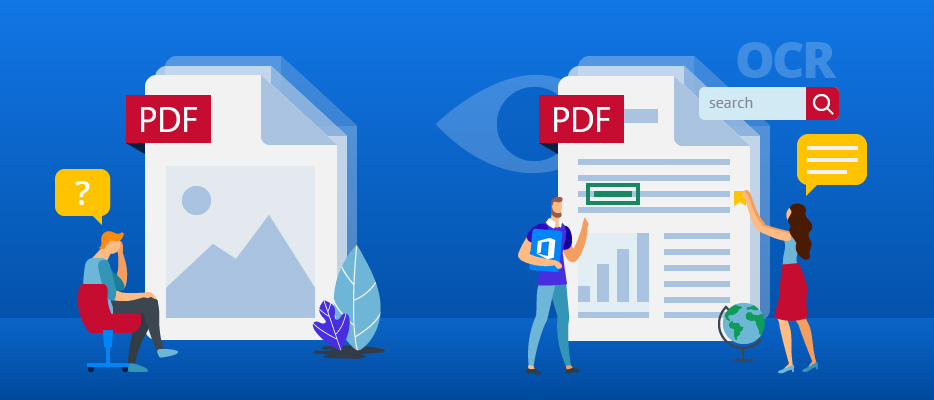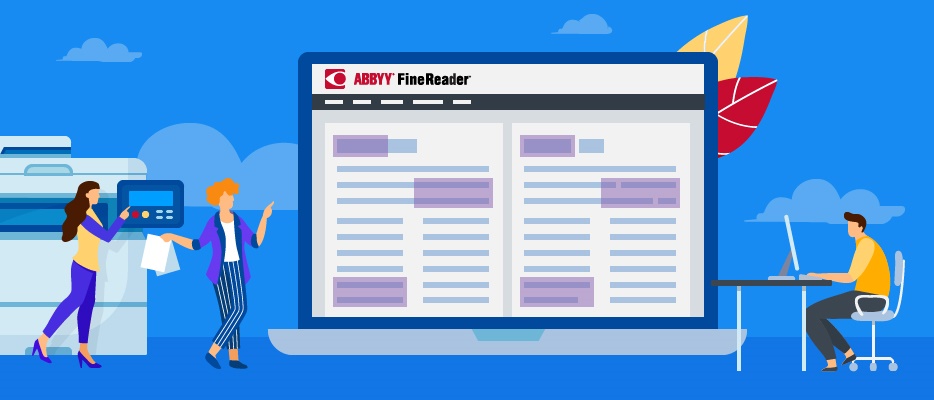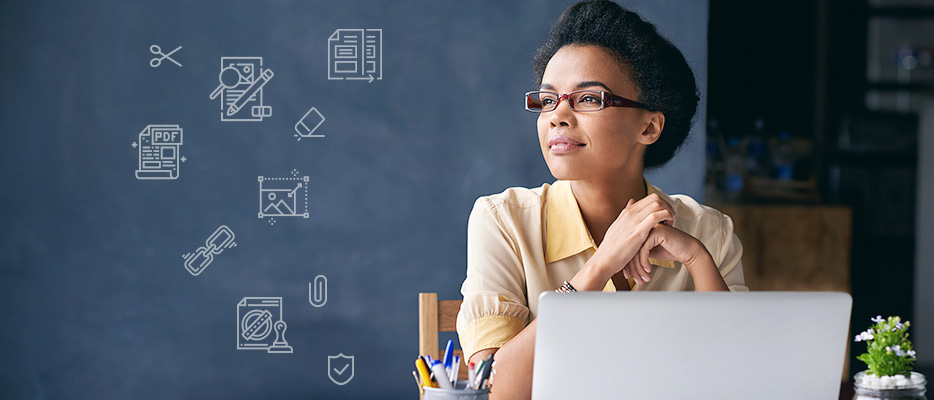
PDF was created as “digital paper,” with the idea of making a digital document format that looks the same across different computers and systems. Usually, when we print out a document, we don’t want it to change anymore — and accordingly, PDF wasn’t created as an editable format. However, life requires the opposite.
With digital transformation going on, documents are more and more involved in digital workflows, which needs them to be easily manageable digitally. And PDF documents, as an essential part of those workflows, must allow modifications as the workflows demands. But PDF was created as non-editable format! A problem? Not at all — that’s when PDF tools such as ABBYY FineReader 15 come to play.
With FineReader 15, you can easily edit both digital and scanned PDFs:
- Add, delete, and modify text and pictures
- Edit content of tables
- Adjust the size of paragraphs
- Rearrange layout of a page by moving paragraphs and pictures
- Edit hyperlinks
- Add watermarks, stamps, headers and footers, and Bates numbering
“Edit” mode: A text editor for the PDF format
To modify the existing content of a PDF document, click the Edit button  on the main tool pane. You’ll see all areas with text and pictures outlined. Now you can
on the main tool pane. You’ll see all areas with text and pictures outlined. Now you can
- Click on any text block and start editing as if you were working in a text editor. Editing is done within whole paragraphs, so the text smoothly reflows from line to line as you’re editing it.
- Select any text within a paragraph and adjust its properties: font, size, typeface, alignment, line spacing, and color:
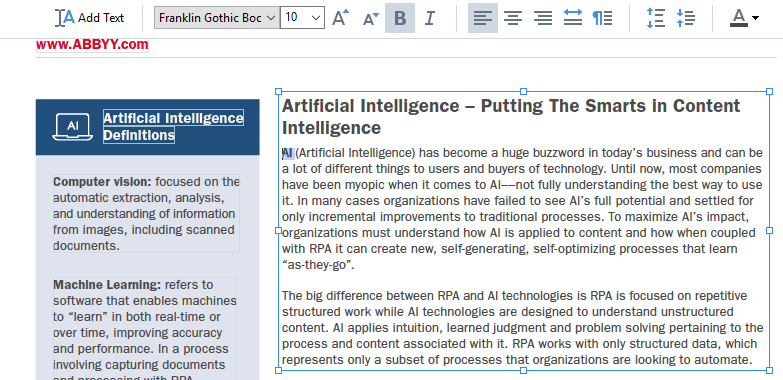
- Add more text blocks (paragraphs) to the document using Add Text tool
 . Click the button and simply draw a rectangle over the area where you want to place a new paragraph. Then start typing or copy-and-paste some text in the new block.
. Click the button and simply draw a rectangle over the area where you want to place a new paragraph. Then start typing or copy-and-paste some text in the new block.
- Click on the Picture button
 to add a picture from a file.
to add a picture from a file.
- Resize, move, or delete paragraphs and pictures. To resize, drag the borders by their corners or middle points. If you want to move it, grab a paragraph by its border in any other part of it (for a picture, just click on it), and drag to the desired place. For deleting, click on a paragraph border (for a picture, just click on it) and press the Del button on your keyboard:
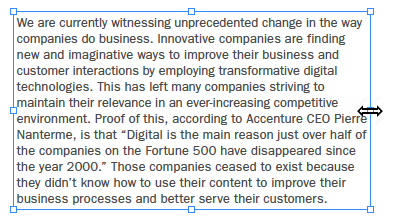
- Using the technique described above, you can edit and rearrange the contents of tables in a PDF document. You’ll find a separate text block selected for each cell of a table, which you can edit, move, resize, or delete.
Eraser: Handier than you may think
With the Eraser tool  , you can clear any rectangular area on a PDF page — for example, an unwanted separator between paragraphs. And if this separator is placed over a background image or color background, the Eraser tool will keep the background so that the overall look of the page isn’t spoiled.
, you can clear any rectangular area on a PDF page — for example, an unwanted separator between paragraphs. And if this separator is placed over a background image or color background, the Eraser tool will keep the background so that the overall look of the page isn’t spoiled.
Let’s link!
With FineReader 15, you can edit hyperlinks and internal links in a PDF document:
- Right-click on an existing link to change the link address or delete it.
- Sometimes, when pointing at a link in a PDF document, you may see FineReader showing a message “URL detected.” This means that it detects the text as a link based on the content, but there’s no actual link embedded in the document, and other PDF tools may not allow using it as FineReader does. If you right-click on a detected link in FineReader, you can create an actual link for that text, or even for all such links found in the document at once:
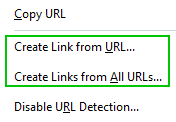
- Select any text in the document, right-click on it and choose Add Link. Now you can convert this text either into a hyperlink — to your website, for example — or an internal link to another place in the PDF document to improve navigation within it.
Let’s organize PDF documents
To add a watermark to your document, choose Add watermark… in the drop-down list of the Watermark tool  , and define text of your watermark, position, size, and transparency in the window that appears:
, and define text of your watermark, position, size, and transparency in the window that appears:
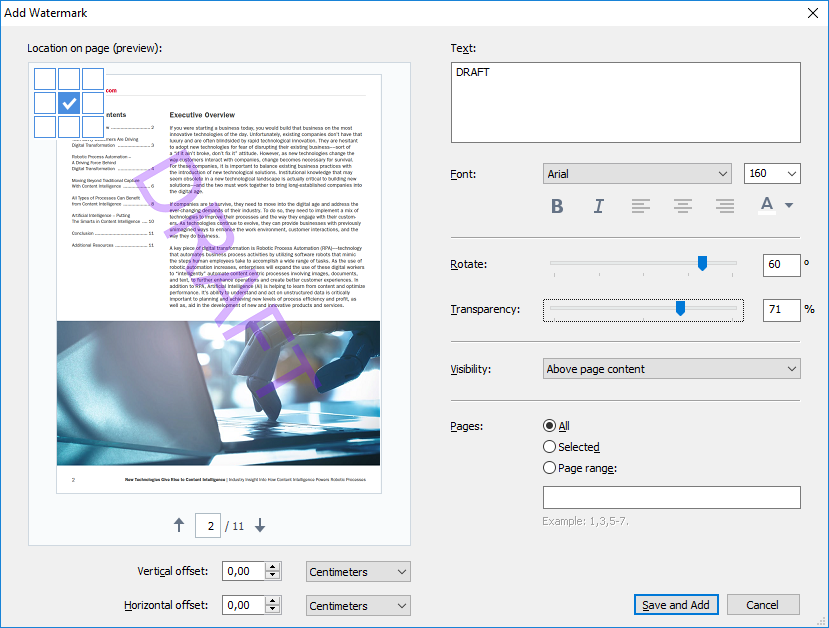
You can also delete a watermark from a document.
To indicate the document status in a workflow, use stamps:
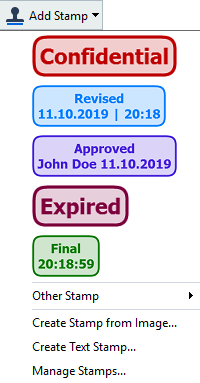
You can create your own set of text stamps and stamps from image files.
Using the Header and Footer tool 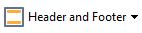 , you can add to a PDF document, for example, page numbering, current time, Bates numbering, or a custom text header or footer to all pages at once. You can set up a collection of headers and footers and reuse them whenever needed.
, you can add to a PDF document, for example, page numbering, current time, Bates numbering, or a custom text header or footer to all pages at once. You can set up a collection of headers and footers and reuse them whenever needed.
PDF editing that liberates you
FineReader’s powerful and flexible PDF editing capabilities allow much more than fixing a simple typo. You can
- Significantly update information in PDF documents such as price lists and datasheets
- Make edits directly to PDF brochures, manuals, and similar documents
- Prepare documents for archiving and organize them using labelling and marking
… just to name a few of many possible applications.
Read about the other capabilities of FineReader 15
See for yourself: Test ABBYY FineReader 15 in your day-to-day document comparison tasks with different types of documents, and experience the effectiveness and convenience it brings.
This article is part of an ongoing series with recommendations and tips for organisations and professionals looking for a new PDF tool, whether as an alternative solution to a tool currently in use, or as the next step after the free PDF reader ̶ for more possibilities and higher productivity.
After all, PDF is the new paper!
Click on the tag "choosing a PDF tool" below to show and read all posts of the series.
If you have questions about choosing a PDF tool suitable for your needs, do not hesitate to leave a comment and we will make sure to address them in upcoming articles.
Ready to boost your document workflow?
Subscribe to our newsletter
Enter email and find out how to unlock efficiency with a free copy of FineReader e-book.
Your subscription was successful!