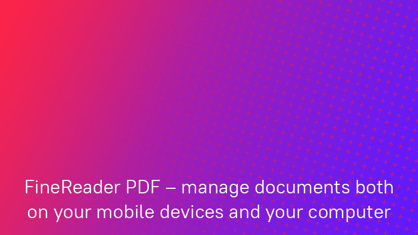Istruzioni per configurare e utilizzare l'integrazione
tra ABBYY FineReader PDF for Mobile e Windows.
Importante!
FineReader PDF Mobile per Android, Business Card Reader per Android e Text Grabber per Android e iOS sono stati interrotti e saranno disponibili solo fino al 18 settembre 2023.
Per chi dispone di ABBYY FineReader PDF for Windows
Se disponi di ABBYY FineReader PDF for Windows puoi attivare l'integrazione con FineReader PDF for iOS, che ti consente di creare scansioni sullo smartphone e lavorare con esse sul computer.
A seconda del tipo di licenza FineReader PDF for Windows in uso (versione di prova, licenza permanente o abbonamento), hai diritto alla licenza FineReader PDF for Mobile corrispondente. Per ulteriori informazioni, consulta le condizioni della promozione ENG.
Guarda il video su come configurare e utilizzare l'integrazione tra FineReader PDF for Mobile e PC.
iOS to Windows
Preparazione dello smartphone
Installa FineReader PDF for iOS dopo avere scaricato l'app dall'App Store.
Per chi dispone di ABBYY FineReader PDF per iOS
Se hai acquistato ABBYY FineReader PDF for iOS hai la possibilità di attivare l'integrazione con FineReader PDF for Windows, che ti consente di creare scansioni sullo smartphone e lavorare con esse sul computer.
Potrai provare FineReader for Windows e FineReader PDF for MacOS scaricando la versione di prova gratuita.
Preparazione del computer
Scarica FineReader PDF for Windows qui e installa l'app sul PC.
Uso dell'app
Sullo smartphone
- Esegui FineReader PDF
- Accedi al menu:
- Per iOS, tocca Cloud storage > Carica automaticamente in > Google Drive (FineReader);
- Accedi al tuo account Google.
- Acquisisci e salva un documento. Il nuovo documento sarà caricato automaticamente nella cartella FineReader in Google Drive.
Sul computer
- Scarica Google Drive per Windows qui e installa l'app sul PC.
- Apri FineReader PDF for Windows. Nella scheda Applicazione mobile, fai clic su Seleziona cartella.
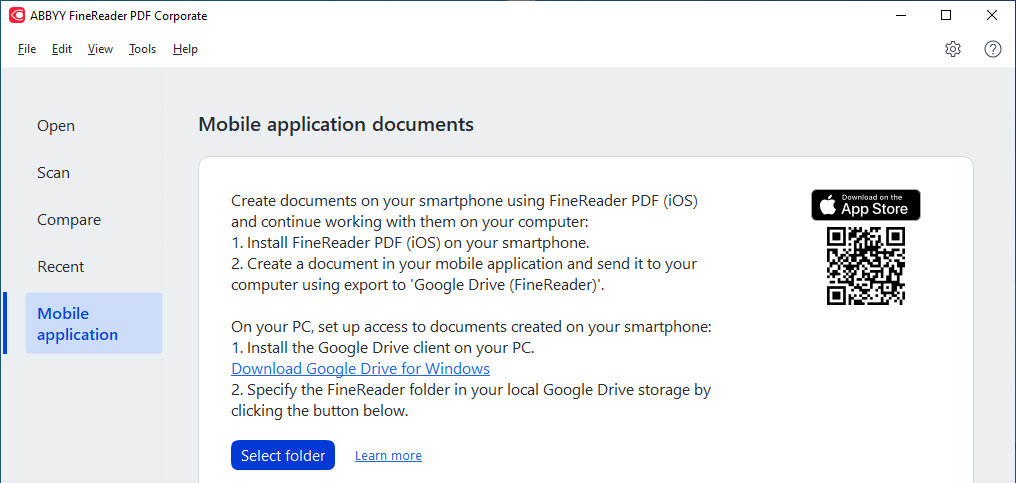
3. Seleziona la cartella FineReader nella cartella locale di Google Drive.
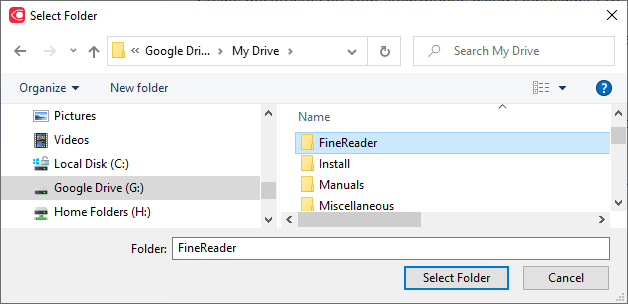
Se non è presente alcuna cartella FineReader, apri FineReader PDF sullo smartphone, seleziona il documento acquisito e condividilo su Google Drive (FineReader).
Tutte le scansioni create utilizzando FineReader PDF for Mobile saranno visualizzate in FineReader PDF for Windows nella scheda Applicazione mobile. Le scansioni e le cartelle vengono ordinate in base alla data di creazione, con la più recente visualizzata in alto nell'elenco.
Dall'elenco delle scansioni in Applicazione nobile, seleziona il file o la cartella appropriata:
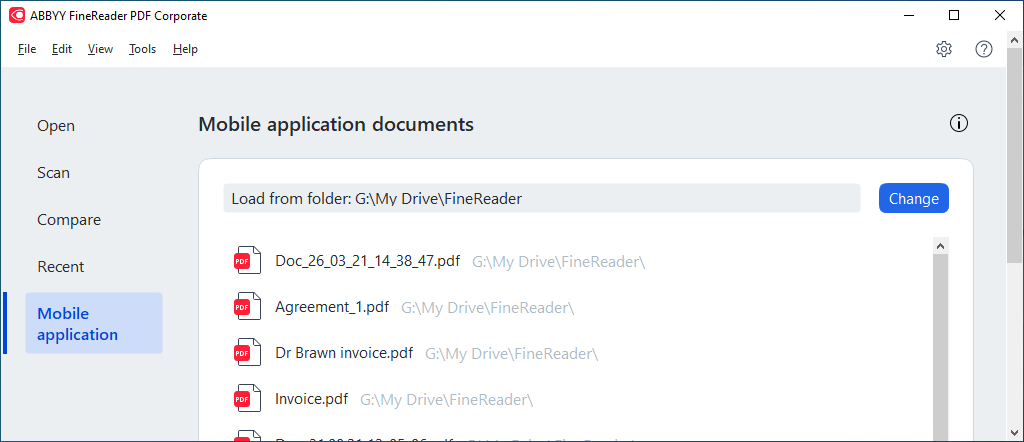
4. Apporta le modifiche desiderate e salva il documento. Una volta salvato il documento, la relativa copia locale sarà sincronizzata con Google Drive sul computer.
Se hai bisogno di aiuto contatta il nostro team di assistenza ENG.
Domande frequenti
Se necessario, è possibile configurare l'integrazione tra FineReader PDF for Windows e ABBYY FineReader PDF for iOS per l'uso con un servizio di cloud storage diverso (OneDrive o Dropbox). A tale scopo, occorrerà installare il client del servizio di cloud storage appropriato sul PC. Ulteriori informazioni sull'integrazione di FineReader PDF for Windows con i servizi di cloud storage sono disponibili qui.