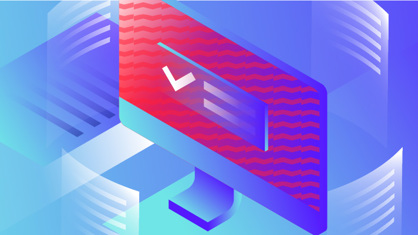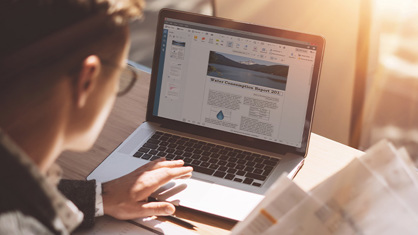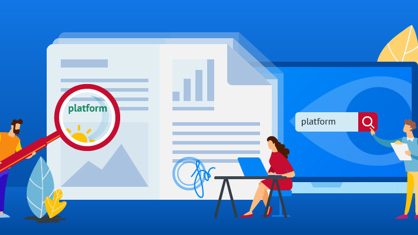PDF wurde als ‚digitales Papier‘ entwickelt, mit der Idee, ein digitales Dokumentenformat zu schaffen, das auf verschiedenen Computern und Systemen gleich aussieht. Wenn wir ein Dokument ausdrucken, wollen wir es normalerweise nicht mehr verändern – und dementsprechend wurde PDF nicht als editierbares Format geschaffen. Das Leben erfordert jedoch das Gegenteil.
Im Zuge der digitalen Transformation werden Dokumente immer mehr in digitale Arbeitsabläufe eingebunden und müssen daher leicht digital verwaltet werden können. Und PDF-Dokumente müssen als ein wesentlicher Teil dieser Workflows Änderungen erlauben, wie es die Workflows erfordern. Aber PDF wurde als nicht editierbares Format geschaffen! Ist das ein Problem? Ganz und gar nicht – da kommen PDF-Tools wie ABBYY FineReader 15 ins Spiel.
Mit FineReader 15 können Sie sowohl digitale als auch gescannte PDFs problemlos bearbeiten:
- Hinzufügen, Löschen und Ändern von Text und Bildern
- Tabelleninhalte bearbeiten
- Absatzgrößen anpassen
- Layout einer Seite durch Verschieben von Absätzen und Bildern neu anordnen
- Hyperlink bearbeiten
- Wasserzeichen, Stempel, Kopf- und Fußzeilen sowie Bates-Nummerierungen hinzufügen
Modus „Bearbeiten“: ein Texteditor für das PDF-Format
Um den vorhandenen Inhalt eines PDF-Dokuments zu ändern, klicken Sie auf die Schaltfläche „Bearbeiten“ im Werkzeughauptfenster.
![]()
Sie sehen alle Bereiche mit Text und Bildern umrandet. Das können Sie jetzt:
- Auf einen beliebigen Textblock klicken und mit der Bearbeitung beginnen, als ob Sie in einem Texteditor arbeiten würden. Die Bearbeitung erfolgt innerhalb ganzer Absätze, so dass der Text beim Bearbeiten fließend von Zeile zu Zeile weiterläuft.
- Wählen Sie einen beliebigen Text innerhalb eines Absatzes aus und passen Sie seine Eigenschaften an: Schriftart, Größe, Schrifttyp, Ausrichtung, Zeilenabstand und Farbe.
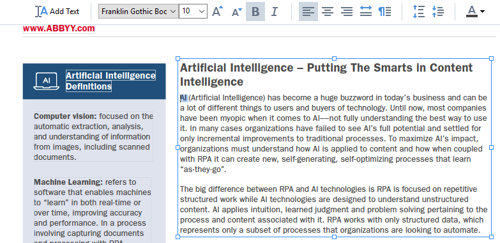
- Fügen Sie dem Dokument mit dem Werkzeug „Text hinzufügen“ Textblöcke (Absätze) hinzu.

- Klicken Sie auf die Schaltfläche und ziehen Sie einfach ein Rechteck über den Bereich, in dem Sie einen neuen Absatz platzieren möchten. Beginnen Sie dann mit der Eingabe oder kopieren Sie Text in den neuen Block.
- Klicken Sie auf die Bild-Schaltfläche, um ein Bild aus einer Datei hinzuzufügen.

- Absätze und Bilder können in der Größe geändert, verschoben und gelöscht werden. Um die Größe zu ändern, ziehen Sie die Ränder an den Ecken oder den Mittelpunkten. Zum Verschieben fassen Sie einen Absatz an seinem Rand in einem beliebigen anderen Bereich (bei einem Bild klicken Sie einfach darauf) und ziehen ihn an die gewünschte Stelle. Zum Löschen klicken Sie auf einen Absatzrand (bei einem Bild klicken Sie einfach darauf) und drücken die ‚Entf‘-Taste auf Ihrer Tastatur:
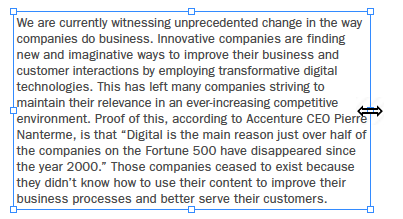
- Mit der oben beschriebenen Technik können Sie den Inhalt von Tabellen in einem PDF-Dokument bearbeiten und neu anordnen. Für jede Zelle einer Tabelle ist ein eigener Textblock markiert, den Sie bearbeiten, verschieben, in der Größe verändern oder löschen können.
Radiergummi: praktischer als Sie denken
Mit dem „Radierer" Können Sie einen beliebigen rechteckigen Bereich auf einer PDF-Seite löschen – zum Beispiel eine unerwünschte Trennlinie zwischen Absätzen.
![]()
Und wenn diese Trennlinie über ein Hintergrundbild oder einen farbigen Hintergrund gelegt wird, behält der Radierer den Hintergrund bei, sodass das Gesamtbild der Seite nicht beeinträchtigt wird.
Verlinken wir!
Mit FineReader 15 können Sie Hyperlinks und interne Links in einem PDF-Dokument bearbeiten:
- Klicken Sie mit der rechten Maustaste auf einen vorhandenen Link, um die Linkadresse zu ändern oder zu löschen.
- Wenn Sie auf einen Link in einem PDF-Dokument zeigen, wird von FineReader manchmal die Meldung „URL erkannt“ angezeigt. Das bedeutet, dass FineReader den Text anhand des Inhalts als Link erkennt. Es ist aber kein tatsächlicher Link im Dokument eingebettet. Im Gegensatz zu FineReader können Sie den erkannten Link mit anderen PDF-Tools möglicherweise nicht verwenden. Wenn Sie in FineReader mit der rechten Maustaste auf einen erkannten Link klicken, können Sie einen tatsächlichen Link für diesen Text oder sogar für alle im Dokument gefundenen Links gleichzeitig erstellen:
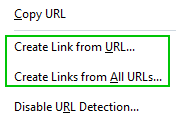
- Markieren Sie einen beliebigen Text im Dokument, klicken Sie ihn mit der rechten Maustaste an und wählen Sie „Link hinzufügen“. Nun können Sie diesen Text entweder in einen Hyperlink – z. B. zu Ihrer Website – oder in einen internen Link zu einer anderen Stelle im PDF-Dokument umwandeln, um die Navigation innerhalb des Dokuments zu verbessern.
Organisieren Sie Ihre PDF-Dokumente
Um Ihrem Dokument ein Wasserzeichen hinzuzufügen, wählen Sie „Wasserzeichen hinzufügen...“ in der Dropdownliste des Werkzeugs ‚Wasserzeichen‘

und legen Sie im jetzt angezeigten Fenster Text, Position, Größe und Transparenz des Wasserzeichens fest:
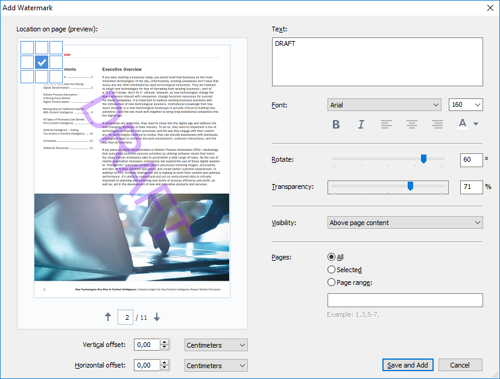
Sie können aber auch ein Wasserzeichen aus einem Dokument löschen.
Kennzeichnen Sie den Dokumentstatus in einem Workflow mit Stempel:
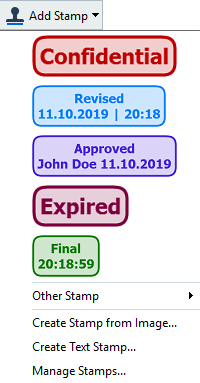
Sie können Ihren eigenen Satz von Textstempeln und Stempeln aus Bilddateien erstellen.
Mit dem ‚Kopf- und Fußzeilenwerkzeug‘ können Sie einem PDF-Dokument z. B. eine Seitennummerierung, die aktuelle Uhrzeit, eine Bates-Nummerierung oder eine benutzerdefinierte Textkopf- oder -fußzeile auf allen Seiten gleichzeitig hinzufügen.
![]()
Sie können eine Sammlung von Kopf- und Fußzeilen einrichten und diese bei Bedarf wiederverwenden.
PDF-Bearbeitung, die befreit
Die leistungsstarken und flexiblen PDF-Bearbeitungsfunktionen von FineReader erlauben weit mehr als nur das Korrigieren eines einfachen Tippfehlers.
Sie können
- Informationen in PDF-Dokumenten wie Preislisten und Datenblätter aktualisieren
- Broschüren, Handbücher und ähnliche Dokumente im PDF-Format direkt bearbeiten
- Dokumente für die Archivierung vorbereiten und sie mithilfe von Beschriftung und Markierung organisieren
... um nur einige der vielen Anwendungsmöglichkeiten zu nennen.
Erfahren Sie mehr über die anderen Funktionen von FineReader 15
Überzeugen Sie sich selbst: Testen Sie ABBYY FineReader 15 bei Ihren täglichen Aufgaben für den Dokumentenvergleich mit verschiedenen Dokumenttypen und erleben Sie die Effektivität und den Komfort, den es bietet.
Dieser Artikel ist Teil einer fortlaufenden Serie mit Empfehlungen und Tipps für Organisationen und Fachleute, die auf der Suche nach einem neuen PDF-Tool sind, sei es als Alternativlösung zu einem derzeit verwendeten Tool oder als nächster Schritt nach dem kostenlosen PDF-Reader ̶ für mehr Möglichkeiten und eine höhere Produktivität.
Denn PDF ist das neue Papier!
Wenn Sie Fragen zur Auswahl eines geeigneten PDF-Tools haben, zögern Sie nicht, uns zu kontaktieren.