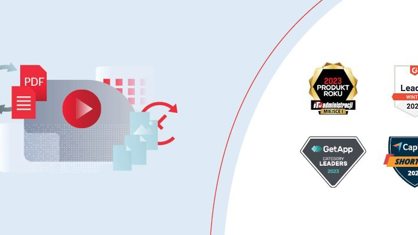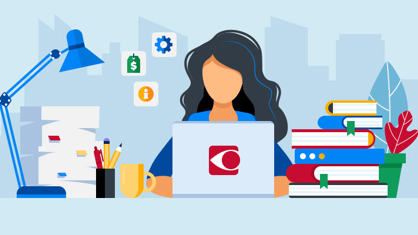Die neueste Version 9 von FineReader PDF 15 führt eine neue Funktion für die Integration in Microsoft® Office ein. Mit dieser Funktion erstellen Sie leicht PDF-Dokumente aus Word, Excel, PowerPoint oder Outlook-E-Mails und Anhängen. Sie können auch PDF-Dokumente und gescannte Dokumente für die weitere Bearbeitung öffnen oder ein Dokument, das Sie bearbeiten, mit seiner PDF oder der gescannten Word-Version vergleichen. Das alles, ohne die App, in der Sie gerade arbeiten, zu verlassen! Zusätzlich bietet die neue Version Ihnen verbesserte Funktionen für die PDF-Bearbeitung.
FineReader PDF 15 Version 9 fügt eine neue Registerkarte mit seinen beliebtesten Funktionen zu den Microsoft® Office Symbolleisten hinzu. Lesen Sie mehr, um zu erfahren, welche Funktionen in den einzelnen Office-Apps integriert sind.
Microsoft® Outlook: E-Mails, Anhänge, oder E-Mail-Ordner in PDF konvertieren
Mit der Schaltfläche "In PDF konvertieren" ist es jetzt möglich, eine oder mehrere E-Mails in ein PDF-Dokument zu konvertieren, das Sie freigeben oder speichern können. Legen Sie auf diese Weise bequem ganze E-Mail-Threads als einzelne PDF ab. Ihre Threads gehen nie wieder im Posteingang verloren! Mit den fortschrittlichen PDF-Suchfunktionen von FineReader PDF finden Sie in Ihren Threads leicht alles wieder und können es jederzeit nachlesen oder freigeben. Die Anhänge der E-Mails werden der PDF hinzugefügt genau wie die Anhänge in ihrem ursprünglichen Format.
Wenn Sie Ihre E-Mails ordentlich nach Ordnern sortiert haben, werden Sie die FineReader PDF-Schaltfläche in Outlook "PDF aus Ordner erstellen" nützlich finden. Sie erstellt eine einzelne PDF aus allen E-Mails, die sich im ausgewählten Ordner befinden. Sie müssen die E-Mails also nicht mehr selbst auswählen.
Wenn Sie nur einen E-Mail-Anhang in eine PDF konvertieren möchten, klicken Sie auf "PDF aus Anhang erstellen". Wenn Sie mehrere Anhänge konvertieren möchten, können Sie sie entweder in einem einzelnen PDF-Dokument kombinieren oder einzelne PDF-Dokumente für jeden einzelnen Anhang erstellen.
Die in Outlook integrierten PDF-Funktionen ermöglichen das Erstellen von PDF/A und kennwortgeschützten PDF-Dokumenten.
So speichern Sie E-Mails als PDF
PDFs in Microsoft® Word, Excel oder PowerPoint erstellen und speichern
Wenn Sie ein Word-Dokument, ein Excel-Arbeitsblatt oder eine PowerPoint-Präsentation bearbeiten, können Sie sie einfach mit der Schaltfläche "PDF erstellen" in der Symbolleiste von FineReader PDF 15 speichern. Erstellen Sie mit der Schaltfläche "Einstellungen" PDF/A, PDF/UA mit Kennwortschutz. Sie können auch einstellen, wie der zu konvertierende Teil des Dokuments definiert werden soll (z. B. "alle Seiten", "zur Angabe von Seiten auffordern", "ausgewählter Bereich" usw.).
Sie können die erstellte PDF auch in Word und Excel per E-Mail teilen. Es wird automatisch eine neue E-Mail-Nachricht erstellt und die erstellte PDF angehängt.
So erstellen Sie PDF-Dateien direkt aus Microsoft® Word, Excel oder PowerPoint
Ein Dokument in Microsoft® Word mit einer anderen Dokumentversion vergleiche
Ein Dokument, das Sie in Word bearbeiten, mit einer anderen Dokumentversion im Word-Format zu vergleichen ist kein Problem. Was aber, wenn die andere Version eine PDF oder sogar ein Bild eines Dokuments ist? Das ist jetzt mit der in Microsoft Word integrierten Funktion "Dokument vergleichen mit..." von FineReader PDF 15 möglich. Das aktuelle Word-Dokument wird automatisch im FineReader PDF-Fenster "Dokument vergleichen" geöffnet. Um die Unterschiede zur anderen Version zu finden, öffnen Sie sie im anderen Teil des Fensters und klicken auf "Unterschiede finden", und in wenigen Augenblicken werden alle Unterschiede der Versionen angezeigt und auf dem Bildschirm aufgelistet.
So vergleichen Sie ein Dokument in Word mit einer eingescannten Kopie
Eine PDF, einen Scan oder ein Papierdokument in Microsoft® Word zur Bearbeitung öffnen
Wenn Sie eine PDF, ein Bild eines Dokuments oder sogar ein Papierdokument in Word konvertieren müssen, um es bearbeiten zu können, ist das jetzt direkt in Word möglich. Klicken Sie einfach auf die Schaltfläche "In Word konvertieren" oder "In Word scannen" in der Symbolleiste von FineReader PDF 15. Das Dokument öffnet sich in Word und kann vollständig bearbeitet werden. Wenn Sie ein Papierdokument bearbeiten möchten, sollten Sie natürlich einen Scanner zur Hand und installiert haben. Sie können die Konvertierungsoptionen wie z. B. die Sprache, den Layout-Typ des Dokuments und andere Optionen anpassen, bevor Sie das Dokument konvertieren.
So öffnen Sie eine PDF-Datei oder einen Scan in Microsoft® Word
Bearbeitung von Ligaturen mit PDF Editor
Eine weitere wichtige Verbesserung von Version 9 des FineReader PDF 15 ist die Unterstützung für die Bearbeitung von Ligaturen direkt im PDF Editor von FineReader. Eine Ligatur ist eine Verbindung von zwei oder mehr Buchstaben zu einem einzigen Symbol. Im Deutschen kommt das oft bei den Ligaturen von ff, fi, fl, ft vor, seltener bei fk, fj, fh, fb, fz, ll, st, ch, ck, ct, th, tt, tz, kk, Qu, ſi, ſſ. Mit FineReader PDF 15 können diese Buchstabenkombinationen jetzt leicht und effektiv bearbeitet werden.
So erfahren Sie, was in jeder Version von FineReader PDF neu ist
Folgen Sie unserem Blog. Füllen Sie das Formular rechts (oder unten auf einem mobilen Gerät) aus, um den Blog zu abonnieren. Außerdem können Sie jederzeit die FineReader PDF 15 Versionshinweise einsehen. Sie enthalten die vollständige Liste der Verbesserungen jeder Version und dokumentieren die wichtigsten Fehlerbehebungen. Um zu ermitteln, welche Version Sie haben, verwenden Sie die Teilenummer, die Sie im Menü “Hilfe”→”Info” finden.
Denken Sie daran, Ihren FineReader PDF 15 auf Version 9 zu aktualisieren. Klicken Sie im Hauptmenü auf Hilfe → Auf Aktualisierungen überprüfen.
Bleiben Sie auf dem Laufenden! Lesen Sie die Neuigkeiten und interessante Artikel.