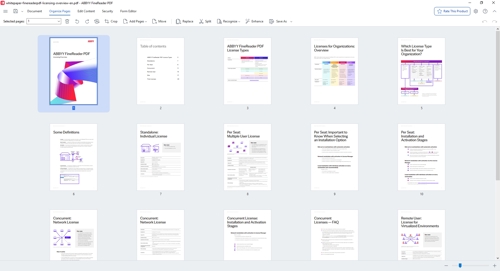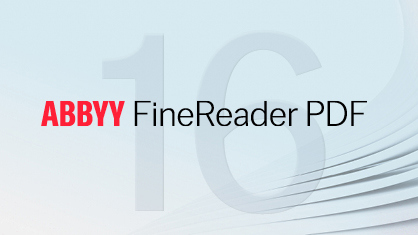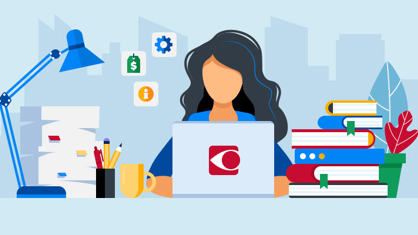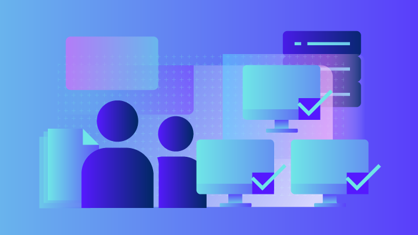Plusieurs améliorations importantes ont été apportées à la dernière version de FineReader PDF 16 pour Windows. Vous pouvez découvrir toutes ces améliorations dans cet article de blog résumé sur la version 16 de FineReader PDF.
L’une des nouvelles fonctionnalités, très utile, s’appelle « Organiser les pages ». Cet article de blog passe en revue tout ce que vous devez savoir sur la façon d’organiser les pages d’un PDF avec FineReader PDF 16.
Qu’est-ce que « Organiser les pages » ?
Le menu « Organiser les pages » réunit au même endroit tous les outils relatifs aux opérations liées aux pages dans les documents PDF. Il vous offre une interface pratique pour gérer les pages du document sur lequel vous êtes en train de travailler. Il permet de gagner beaucoup de temps, grâce à une vue d’ensemble du document PDF qui permet de trouver et de sélectionner facilement les pages, des réagencés et de les manipuler une par une où par lots. Il s’agit d’un « organisateur de PDF » facile à utiliser.
Comment réorganiser les pages d’un PDF avec « Organiser les pages »
Ouvrez « Organiser les pages » dans la barre de menu supérieure de l’éditeur de PDF FineReader, puis sélectionnez « Organiser les pages » dans les onglets des groupes principaux de fonctionnalités : Document, Organiser les pages, Modifier le contenu, Sécurité, Éditeur de formulaire.
« Organiser les pages » affiche toutes les pages sous forme d’onglets par ordre consécutif. Pour avoir une vue d’ensemble d’un gros document, dézoomez jusqu’à ce que toutes les pages tiennent dans l’aperçu sur l’écran. Pour vous concentrer sur des pages spécifiques, zoomez pour voir plus de détails.
Pop-ups intuitifs pour des actions rapides
Passer le curseur sur une page active un pop-up qui indique les options pour supprimer ou faire pivoter la page. Vous pouvez sélectionner plusieurs pages et y appliquer ces actions, soit à l’aide des pop-ups, soit avec un clic droit de la souris.
Placer le pointeur de la souris au milieu de (entre) deux pages génère intuitivement une autre action, pour ajouter des pages à partir de diverses sources, comme une page blanche, une page tirée d’un autre PDF, un fichier scanné ou même un document papier (à l’aide d’un scanner).
Glisser-déposer pour réorganiser les pages d’un PDF
Sélectionnez une où quelques pages et tirez-les simplement au travers du document vers leur nouvelle place dans ce dernier — c’est aussi simple que cela.
Organiser les pages : la barre de menu expliquée
Dans la barre de menu en haut, au second niveau du volet de navigation, vous trouverez tous les outils utiles pour travailler sur les pages d’un document PDF.
![]()
Outre les outils Supprimer, Pivoter et Ajouter, les autres fonctionnalités du menu Organiser les Pages comprennent :
- Corriger l’orientation de la page : ajuste automatiquement l’orientation d’une page pour s’assurer qu’elle soit dans le bon sens.
- Recadrer : Réduire les marges de la page pour se débarrasser des artéfacts que l’on trouve souvent sur les PDF scannés (pensez par exemple aux trous de perforation, d’agrafeuse, etc.). L’outil de recadrage permet désormais de pré-visualiser les résultats de l’opération de recadrage sur les pages et de sélectionner facilement les pages auxquelles appliquer le recadrage, avec aperçu des modifications avant de cliquer sur le bouton.
- Déplacer : Déplacer une ou plusieurs pages à un endroit spécifique du document.
- Remplacer : Sélectionner des pages d’un document et les remplacer par les pages sélectionnées d’un autre document ; cette fonctionnalité vous permet de faire cet échange tout en gardant l’ordre souhaité.
- Séparer : Pour diviser de gros PDF contenant de nombreuses pages en plus petits éléments. Cela permet de répondre aux limites de taille lors du téléchargement, de l’envoi ou du stockage de gros fichiers ; pour séparer plusieurs documents auparavant combinés en un seul ; ou pour obtenir des morceaux d’un long document en vue d’une utilisation ultérieure, par exemple différents chapitres d’un manuel ou d’un livre. Vous pouvez séparer les éléments par taille de fichier, par nombre de pages ou par signets de premier niveau.
- Reconnaître : Appliquez la technologie OCR ABBYY (reconnaissance optique de caractères) de pointe d’un simple clic. Convertissez les documents PDF en formats de texte modifiables tels que Microsoft Word, OpenOffice Writer, ou autres. Avant d’appliquer l’OCR, FineReader PDF analyse la structure de tout le document et détecte les zones contenant du texte, des codes-barres, des images et des tableaux. Pour les meilleurs résultats possibles en termes de qualité et de reconnaissance, FineReader recommande d’autoriser les options de prétraitement des images – Corriger l’orientation de la page et Corriger les images biaisées.
- Améliorer : Améliorer la qualité des documents PDF créés à partir de fichiers images. Selon le type d’image en entrée, le programme sélectionnera l’amélioration adaptée.
- Enregistrer sous : Sauvegardez vos documents dans une variété de formats. Utilisez cet outil lorsque vous êtes prêts à exporter, partager ou stocker vos documents.
Sélectionnez les pages voulues (une seule, plusieurs ou toutes) pour y appliquer n’importe laquelle des actions listées ci-dessus.
La fonctionnalité Organiser les Pages ajoute beaucoup de polyvalence à FineReader PDF, ce qui rend le travail quotidien avec les documents PDF plus productif. Pour le voir en action, regardez ce tuto vidéo et essayez gratuitement le tout nouveau FineReader PDF 16 en le téléchargeant l’aide du lien ci-dessous.
Tuto vidéo : Organiser les pages d’un PDF dans FineReader PDF 16 pour Windows