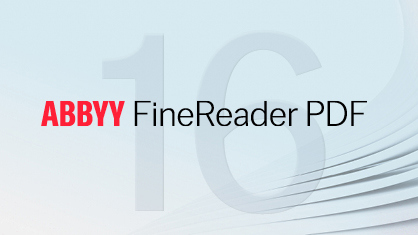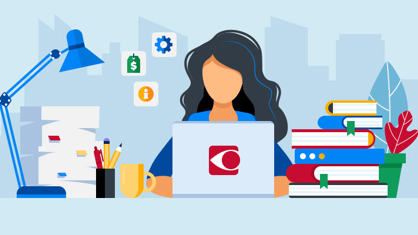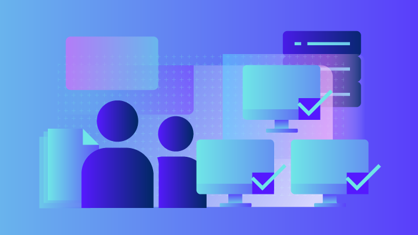Eine der nützlichen neuen Funktionen heißt „Seiten organisieren“. In diesem Blogartikel erfahren Sie alles, was Sie über das Organisieren von PDF-Seiten mit zusammenfassenden Blogartikel zum FineReader PDF 16-Release nachlesen.
Eine der nützlichen neuen Funktionen heißt „Seiten organisieren“. In diesem Blogartikel erfahren Sie alles, was Sie über das Organisieren von PDF-Seiten mit FineReader PDF 16 wissen sollten.
Was verbirgt sich hinter „Seiten organisieren“?
„Seiten organisieren“ kombiniert alle Tools, die Sie zur PDF-Bearbeitung auf Seitenebene benötigen, an nur einem Ort. Es bietet Ihnen eine praktische Oberfläche, mit der Sie die Seiten des gerade bearbeiteten Dokuments verwalten können. Mit dem Tool können Sie viel Zeit sparen, denn: Es bietet einen Überblick über das PDF-Dokument und erleichtert es Ihnen, Seiten visuell zu finden und auszuwählen, sie einzeln oder stapelweise neu anzuordnen oder zu bearbeiten. Es ist ein leicht bedienbares Tool zum Organisieren von PDF-Seiten.
So ordnen Sie PDF-Seiten mit „Seiten organisieren“ neu an
Öffnen Sie „Seiten organisieren“ im oberen Navigationsmenü des FineReader PDF-Editors. Wählen Sie „Seiten organisieren“ aus den Registerkarten in den Hauptfunktionsgruppen aus: Dokument, Seiten organisieren, Inhalt bearbeiten, Sicherheit, Formulareditor.
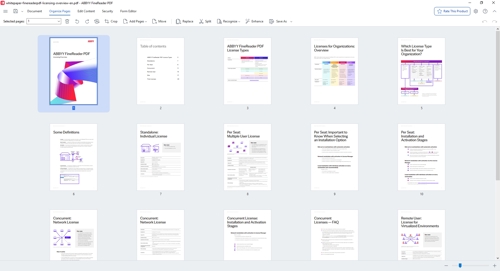
„Seiten organisieren“ zeigt alle Seiten in fortlaufender Reihenfolge als Miniaturansicht an. Um einen Überblick über ein großes Dokument zu erhalten, zoomen Sie heraus, bis alle Seiten in der Bildschirmansicht angezeigt werden. Wenn Sie sich auf bestimmte Seiten konzentrieren wollen, zoomen Sie hinein, um mehr Details zu sehen.
Intuitive Pop-ups für schnelle Aktionen
Wenn Sie den Mauszeiger über eine Seite bewegen, wird ein Pop-up-Steuerelement mit Optionen zum Löschen oder Drehen der Seite anzeigt. Sie können mehrere Seiten auswählen und diese Aktionen auf sie anwenden, entweder über die Pop-ups oder das Rechtsklickmenü.
Wenn Sie den Mauszeiger in die Mitte zwischen zwei Seiten bewegen, wird intuitiv eine weitere Aktion ausgelöst, mit der Sie Seiten aus verschiedenen Quellen hinzufügen können, z. B. eine leere Seite, eine Seite aus einem anderen PDF-Dokument, aus einer gescannten Datei oder sogar aus einem Papierdokument (mithilfe eines Scanners).
Drag and Drop-Funktion zur Neuanordnung von PDF-Seiten
Wählen Sie eine oder mehrere Seiten aus und ziehen Sie sie einfach über das Dokument an eine neue Stelle.
Seiten organisieren: Erklärung der Menüleiste
Im oberen Menü auf der zweiten Ebene des Navigationsbereichs finden Sie alle nützlichen Tools zum Bearbeiten von PDF-Seiten.
![]()
Zusätzlich zu den Tools Löschen, Drehen und Hinzufügen bietet „Seiten organisieren“ weitere Funktionen, darunter:
- Seitenausrichtung korrigieren: Passen Sie die Ausrichtung einer Seite automatisch an, um ihre richtige Orientierung sicherzustellen.
- Zuschneiden: Trimmen Sie die Seitenränder, um Artefakte zu beseitigen, die häufig auf gescannten PDFs zu finden sind (zum Beispiel von Lochungen, Heftern usw.). Das Zuschneidewerkzeug zeigt jetzt in einer Vorschau, wie der Zuschnitt auf den entsprechenden Seiten aussehen wird. Sie können die Seiten, die Sie zuschneiden möchten, ganz einfach auswählen und erhalten eine Vorschau der Bearbeitung, bevor Sie auf die Schaltfläche klicken.
- Verschieben: Verschieben Sie eine oder mehrere Seiten an eine bestimmte Stelle im Dokument.
- Ersetzen: Wählen Sie bestimmte Seiten im Dokument aus und ersetzen Sie sie durch ausgewählte Seiten aus einem anderen Dokument. Mit dieser Funktion werden die Seiten ausgetauscht, während die gewünschte Reihenfolge beibehalten wird.
- Aufteilen: Teilen Sie große PDFs mit mehreren Seiten in kleinere Teile. Dadurch können Sie die Größenanforderung für das Hochladen, Senden oder Speichern großer Dateien einhalten, mehrere Dokumente, die zuvor zu einem zusammengefasst waren, aufteilen oder Teile eines längeren Dokuments zur weiteren Verwendung erhalten, z.B. separate Kapitel eines Handbuchs oder Buchs. Sie können Dokumente nach Dateigröße, Anzahl der Seiten oder nach Lesezeichen auf der ersten Ebene aufteilen.
- Erkennen: Nutzen Sie die führende Texterkennung (Optical Character Recognition, OCR) von ABBYY mit nur einem Klick. Konvertieren Sie PDF-Dokumente in bearbeitbare Textformate wie Microsoft Word, OpenOffice Writer oder andere. Vor der OCR-Anwendung analysiert FineReader PDF die Struktur des gesamten Dokuments und erkennt die Bereiche, die Text, Barcodes, Bilder und Tabellen enthalten. Für beste Qualität und Erkennungsergebnisse empfiehlt FineReader die Aktivierung der Bildvorverarbeitungsoptionen – „Seitenausrichtung korrigieren“ und „Bilder entzerren“.
- Verbessern: Verbessern Sie die Qualität von PDF-Dokumenten, die aus Bilddateien erstellt wurden. Abhängig von der Art des Eingangsbildes wählt das Programm die geeignete Verbesserung der Bildqualität aus.
- Speichern als: Speichern Sie Ihre Dokumente in verschiedenen Formaten. Verwenden Sie dieses Tool, wenn Sie Ihre Dokumente exportieren, teilen oder speichern möchten.
Wählen Sie die gewünschten Seiten (einzelne, mehrere oder alle) aus, um eine der oben aufgeführten Aktionen anzuwenden.
Die Funktion „Seiten organisieren“ macht FineReader PDF vielseitiger und die tägliche Arbeit mit PDF-Dokumenten produktiver. Um das Tool in Aktion zu sehen, schauen Sie sich dieses Video-Tutorial an. Sie können die neueste Version von FineReader PDF 16 kostenlos testen. Laden Sie sie einfach über den unten stehenden Link herunter.
Video-Tutorial: Organisieren Sie PDF-Seiten mit FineReader PDF 16 for Windows