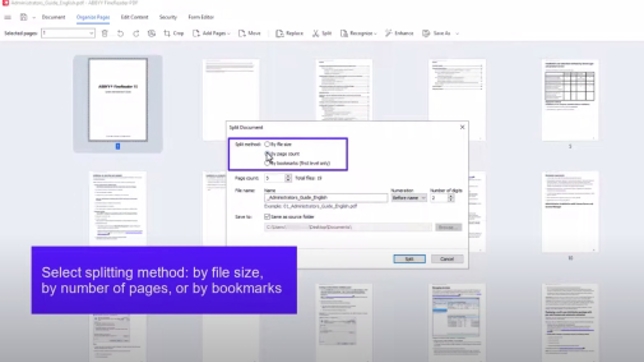Scinder des documents PDF
Le nouvel outil de séparation de document vous permet de scinder des PDF volumineux contenant de nombreuses pages en plusieurs parties plus petites. Séparer un document en plusieurs parties permet de répondre facilement aux exigences en termes de taille pour les documents qui doivent être téléchargés ou stockés, de séparer facilement des documents de même longueur (questionnaires, formulaires, fiches techniques, etc.) qui ont été scannés par lots en un seul PDF, ou encore de sauvegarder les chapitres d’un document en PDF distincts.
Comment scinder un PDF en plusieurs fichiers
Suivez les étapes simples décrites dans cette vidéo:
-
1.Ouvrez le document PDF pour le fractionner dans FineReader PDF.
2.Cliquez sur « Organiser les pages », puis cliquez sur « Séparer ».
3.Dans la section « Méthode de séparation », choisir la méthode de division du PDF.
- Si la méthode « Par taille de fichier » est choisie, définir la taille maximum du fichier pour les différentes parties qui résulteront du document initial. Chaque partie n’excédera pas la taille de fichier spécifiée
- Si la méthode « Par nombre de pages » est choisie, définir le nombre de pages des différentes parties qui résulteront du document initial. Chaque partie créée par l’outil contiendra le nombre de pages consécutives spécifié.
- Si la méthode « Par marque-page » est choisie, l’outil séparera le fichier PDF chaque fois qu’un marque-page/signet de premier niveau (chapitre) sera détecté dans le document.
4.Définissez comment nommer les différentes parties du document ainsi divisé. Par défaut, le nom de chaque partie comprendra le nom du fichier initial et une numérotation graduelle ajoutée au début du nom du fichier, si bien que chaque partie aura un nom de fichier unique. Vous pouvez saisir un nom de fichier différent et vous pouvez également faire basculer la numération à la fin du nom des fichiers en utilisant l’option correspondante.
5.Choisir un dossier où sauvegarder les fichiers séparés.
6.Cliquer sur le bouton « Séparer » pour lancer le processus de séparation.

Séparez par taille de fichier, par nombre de pages ou par marque-pages