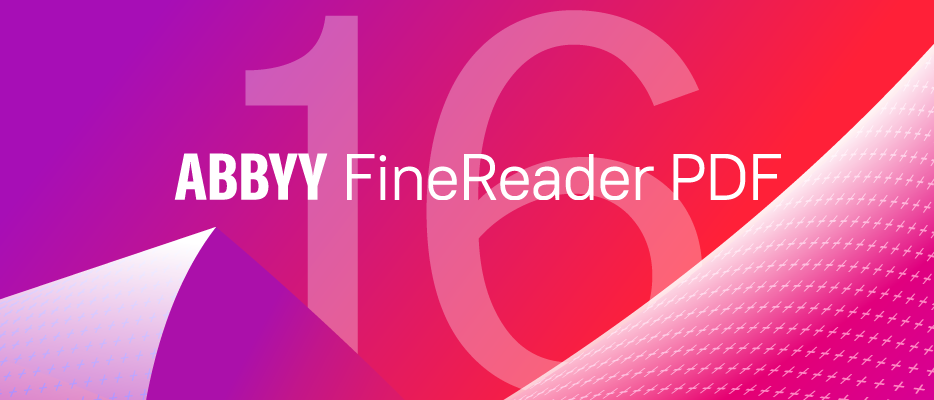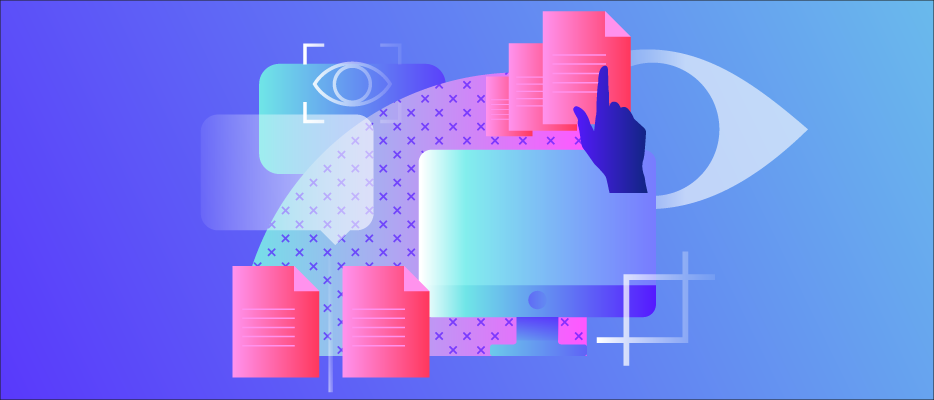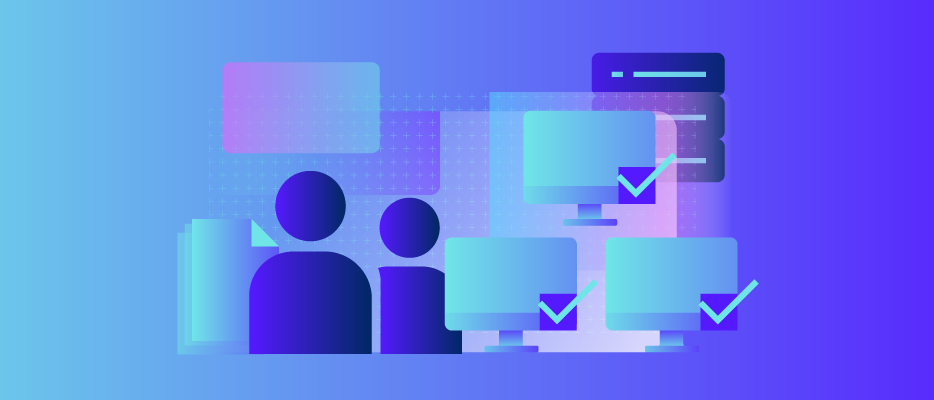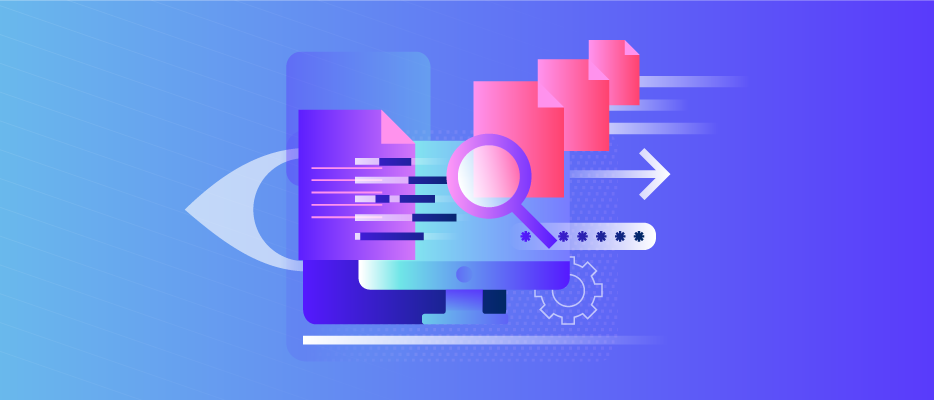
Das neue Release 3 für FineReader PDF 16 für Windows ist für fast alle Benutzer wichtig, da dieses Update das Arbeiten mit Dokumenten einfacher, schneller, effizienter, angenehmer und besser macht.
Das Release 3 von FineReader PDF bietet Updates für alle vier zentralen Teile von FineReader PDF: PDF-Editor, OCR-Editor, Dokumentvergleich und Hot Folder*. Lesen Sie weiter, um mehr zu erfahren – los geht es!
* Dokumentvergleich und Hot Folder sind nur in FineReader PDF Corporate verfügbar.
PDFs bearbeiten und verwalten: Neue Tools, verbesserte Einstellungen und Umgang mit „schwierigen“ PDFs
Leerseiten erkennen und löschen
Einige PDFs enthalten leere Seiten. Manchmal ist das ein Fehler des Erstellers des Dokuments, aber oft sind diese Seiten beabsichtigt. Beim Wiederverwenden solcher PDFs werden diese Seiten jedoch meistens nicht benötigt und müssen entfernt werden.
FineReader PDF verfügt deshalb jetzt über das Tool „Leerseiten löschen“. Es findet alle Leerseiten in einem PDF und diese können mit einem Klick gelöscht werden. Vor dem Löschen zeigt das Tool in einer Vorschau alle gefundenen Leerseiten. Sie können diese prüfen und entscheiden, welche Seiten gelöscht werden sollen und welche nicht.
Im PDF-Editor finden Sie die Schaltfläche "Leerseiten löschen" in der Symbolleiste der Ansicht "Seiten organisieren" und den entsprechenden Befehl im Hauptmenü. Die Funktion ist auch über den Shortcut Strg+Alt+Leertaste verfügbar.
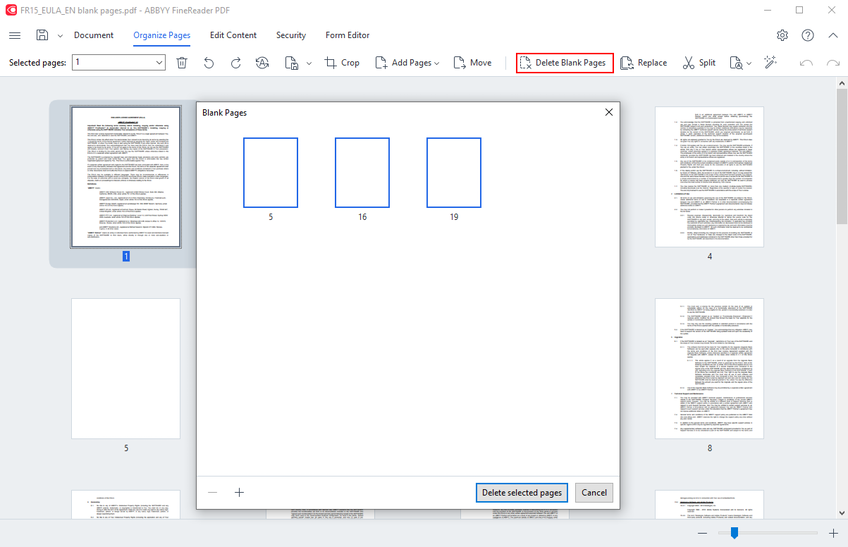
Mehrere Seiten mit einem Rahmen in "Seiten organisieren" auswählen
Bei dem letzten größeren Release von FineReader PDF 16 im September 2022 war die Ansicht "Seiten organisieren" eine wichtige Ergänzung zum Software-Toolset, das die Prozesse und Aufgaben zur Bearbeitung von PDF-Seiten rationalisierte, und brachte für einige der enthaltenen Tools erhebliche Verbesserungen.
Bei dem aktuellen Release 3 verfügt "Seiten organisieren" über eine neue Funktion. Es ist jetzt möglich, Seiten auszuwählen, die Sie verschieben, drehen, löschen, aus dem PDF extrahieren möchten usw., indem Sie mit der Maus einen Rahmen über die Miniaturansichten der Seite ziehen. Dies ist für jeden Windows-Benutzer intuitiv und sehr effizient, um Seiten auszuwählen und trägt zu einem effizienten Umgang mit PDF-Dokumenten bei.
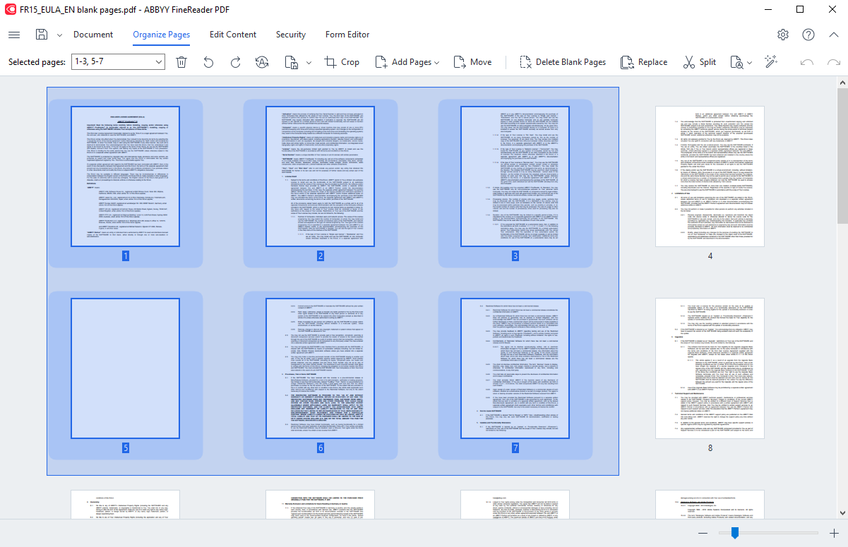
Besserer Zugang zu Inhalten in PDFs mit nicht korrekter Textkodierung
Nicht alle digital erstellten PDFs sind einfach zu handhaben. Für das bloße Auge können die PDFs korrekt aussehen, aber Sie wären überrascht, wie viele davon mit beschädigter Textkodierung erstellt wurden, auch wenn dies manchmal mit guter Absicht geschah. Und es gibt so viele Arten, dies zu tun … Auch wenn man das PDF normal auf dem Bildschirm lesen kann, lässt sich darin kein Text auswählen, kopieren oder bearbeiten.
GlyphRecovery-Technologie wurde für den PDF-Editor im Release 3 verwendet, um Ihnen dabei zu helfen. GlyphRecovery rekonstruiert die Kodierung von Zeichen in PDFs mit nicht korrekter Textkodierung schnell, sodass Sie diese PDF-Dokumente normal bearbeiten und Texte direkt daraus kopieren können. GlyphRecovery ist jedoch nicht allmächtig. Es steigert die durchschnittliche Genauigkeit bei der Textextraktion aus PDFs mit falscher Kodierung um 36 Prozent im Vergleich zu den vorherigen Releases von FineReader PDF. So kann FineReader PDF die Textkodierung in circa zwei von drei PDFs mit falscher Kodierung wiederherstellen. Das ist in jedem Fall ein ziemlich gutes Ergebnis.
PDFs in thailändischer Sprache einfacher und effektiver bearbeiten
Thailändisch hat eine komplizierte Schrift und das Bearbeiten von PDFs in dieser Sprache war eine ziemlich schwierige Aufgabe. Manchmal waren die oberen und unteren Teile der Zeichen falsch ausgerichtet. Mit dem Release 3 wurde dieses Problem behoben und nun können die meisten PDFs in thailändischer Sprache genauso effektiv und einfach bearbeitet werden wie PDFs in anderen unterstützten Sprachen.
Kontrolle der Leistung von Hintergrundprozessen
Wenn Sie ein bildbasiertes PDF-Dokument im PDF-Editor öffnen oder ein PDF bearbeiten, sind Hintergrunderkennung und Vorbereitung des PDFs für die Bearbeitung wichtige Prozesse, die von FineReader PDF durchgeführt werden, um Ihnen zu helfen, Zugang zum Inhalt Ihres PDFs zu bekommen. FineReader PDF 16 macht dies sehr effizient und nutzt den Großteil der Computerressourcen, um dies schnell zu erledigen. Da diese OCR-basierten Prozesse jedoch viele Ressourcen verbrauchen, sollten Sie in einigen Fällen die ihnen zugewiesene Verarbeitungszeit begrenzen.
Ab dem Release 3 kann dies mit der Einstellung „Anzahl der für OCR verwendeten Prozessorkerne“ erfolgen. Früher galt dies nur für die Konvertierung von Dokumenten im OCR-Editor, aber nun wird gleichzeitig auch die Anzahl der Prozessorkerne für Hintergrundprozesse im PDF-Editor begrenzt. Die Standardeinstellung ist jedoch nach wie vor, dass alle verfügbaren Prozessorkerne bis auf einen verwendet werden, um sicherzustellen, dass Ihr FineReader PDF so schnell wie möglich ist.
Konvertierung von PDFs und Dokumentenbildern: intelligentere PDF-Konvertierung, neue Funktion und Verbesserungen der Benutzeroberfläche
Flexiblere Steuerung der Bildvorbearbeitungseinstellungen
Die Steuerung der Bildvorbearbeitungstools, die auf Seitenbilder für die Konvertierung angewendet werden, wurde um eine neue Einstellung erweitert: „keine Vorbearbeitung“. Und genau das macht die Funktion auch – sie stellt sicher, dass die Originalbilder bei der Konvertierung nicht geändert werden. Diese Option ist jetzt verfügbar, wann immer Sie sie brauchen, ganz einfach mit einem Klick auf auf die Option „keine Vorbearbeitung“ in den Einstellungen.

Und ebenso einfach können Sie wieder zu Ihrem üblichen Vorbearbeitungsmodus und Ihren Einstellungen zurück wechseln, um mit der Bearbeitung anderer Dokumente fortzufahren. Wechseln Sie ganz einfach zurück in einen anderen Modus – alle Einstellungen, die Sie vorher ausgewählt haben, werden beibehalten.
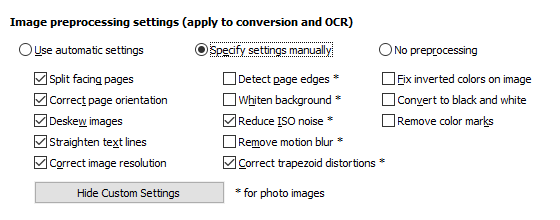
Zuweisen von Stilen mit der Funktion „Überschrift“ für die automatische Erstellung von Lesezeichen bei der Konvertierung in PDFs
Früher konnten nur Überschriften, die vom FineReader PDF automatisch erkannt wurden, wenn ein Dokument im OCR-Editor konvertiert wurde, zum automatischen Erstellen von Lesezeichen genutzt werden, wenn das Dokument als PDF gespeichert wurde. Benutzerdefinierte Stile, selbst „Überschriften“, konnten in PDFs keine Lesezeichen erstellen.
Ab dem Release 3 können alle Stile, inklusive der von den Benutzern erstellten, mit der Funktion „Überschrift“ eines bestimmten Levels versehen werden (es werden bis zu zehn Level unterstützt). Wenn zugewiesen, werden alle Texte mit diesem Stil ein Lesezeichen des entsprechenden Levels erstellen, wenn das konvertierte Dokument mit der Option „Lesezeichen aus Überschriften erstellen“ als PDF gespeichert wird.
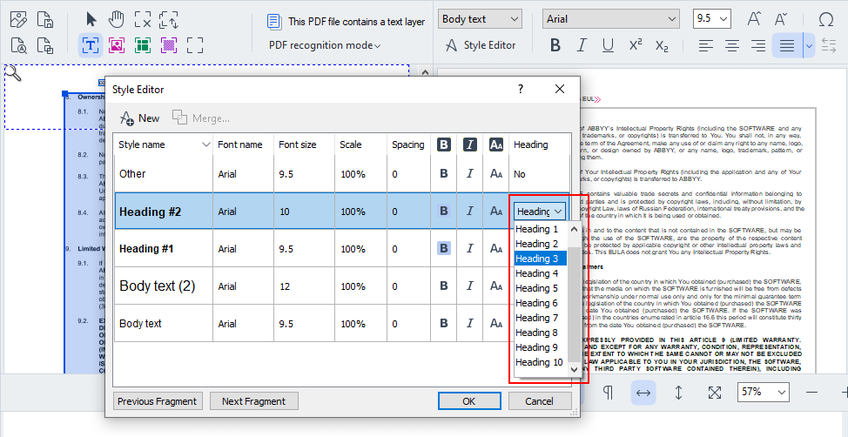
PDFs einfacher konvertieren und vergleichen
Neuer Standard OCR-Modus Ziehen & Erkennen wurde in PDF-Editor, OCR-Editor, Dokumente vergleichen und Hot Folder integriert. Dieser ist jetzt unter derselben Standardoption „Automatisch zwischen OCR und Text im PDF wählen“ in der Einstellung PDF Erkennungsmodus verfügbar, sodass Sie keine Einstellungen ändern müssen, um mit dem neuen Modus zu arbeiten.
Bei der Konvertierung normaler PDFs oder bei der Vorbereitung für einen Vergleich stellt der neue Modus eine korrekte, digitale Textextraktion sicher, auch wenn die Sprache(n) der Dokumente vom Benutzer nicht richtig eingestellt ist (sind). Bei PDFs mit gemischtem Inhalt (wenn es sich teilweise um digitalen Text und teilweise um Bilder handelt) kann der neue Modus digitalen Text extrahieren und Text in Bildern erkennen und insgesamt eine bessere Qualität der Konvertierung sicherstellen, ohne nicht sicher erkannte Zeichen in den digital extrahierten Teilen.
Leerseiten bei der Dokumentenkonvertierung löschen
Zusätzlich zum PDF-Editor (siehe oben) ist das Erkennen und Löschen von Leerseiten in einem Dokument nun auch für die Konvertierung von Dokumenten im OCR-Editor und Hot Folder möglich.
Im OCR-Editor finden Sie die Option im Hauptmenü: Bearbeiten -> Leerseiten löschen oder mit dem Shortcut Strg+Alt+Leertaste. Es funktioniert genauso wie beim PDF-Editor: Es erscheint ein Fenster mit einer Vorschau von allen leeren Seiten, die im Dokument gefunden wurden, und sie können diese prüfen und bestätigen, dass sie gelöscht werden sollen.
Im Hot Folder werden die Leerseiten ohne Bestätigung des Benutzers gelöscht. Wenn Sie eine Aufgabe festlegen, gibt es im Abschnitt „Dokument verarbeiten“ die Option „Leerseiten automatisch löschen“. Zusätzlich können Sie gelöschte Seiten in einen ausgewählten Ordner speichern, um diese später zu prüfen.
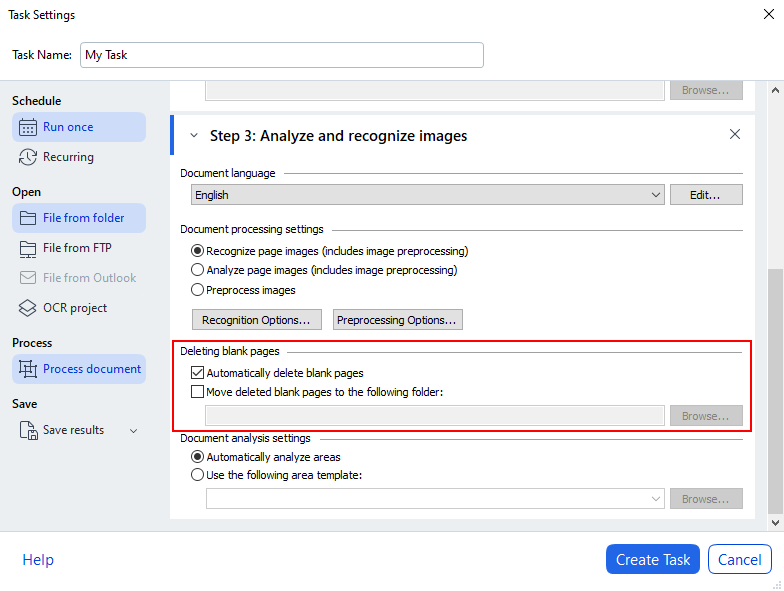
Bitte beachten Sie die aktualisierte Benutzeroberfläche von Hot Folder – sie ist nun auf den neuen FineReader PDF 16-Stil abgestimmt.
Andere Updates
Zusätzlich zu anderen Updates, die mit dem Release 3 von FineReader PDF 16 durchgeführt wurden, gibt es eine neue Endbenutzer-Lizenzvereinbarung und ziemlich umfangreiche Fehlerbehebungen. Es wurden verschiedene Fehler behoben; schauen Sie sich die Release Notes an, um etwas über die wichtigsten zu erfahren.
Eingestellte Funktionen
Die virtuelle Druckerkomponente PDF X-Change wurde aus FineReader PDF 16 entfernt. Einige Funktionen, die damit verbunden sind, waren davon betroffen. Weitere Informationen finden Sie in diesem Artikel in der Wissensdatenbank.
Wie Sie erfahren, was bei jedem FineReader PDF Release neu ist
Folgen Sie unserem Blog – füllen Sie einfach das Formular auf der rechten Seite aus (oder das Formular unten, wenn Sie dies auf einem mobilen Gerät lesen). Weitere Informationen finden Sie auch unter FineReader PDF Release Notes. Hier gibt es eine vollständige Liste, in der Verbesserungen und große Fehlerbehebungen für alle Releases dokumentiert sind. Die Versionsnummer gibt Aufschluss darüber, welche Version Sie haben. Sie finden diese unter „Hilfe“ → „Über“.
Denken Sie daran, Ihren FineReader PDF 16 auf Release 3 zu aktualisieren: Klicken Sie auf Hilfe → Nach Updates suchen im Hauptmenü.
Bleiben Sie dran für mehr Neuigkeiten und interessante Artikel!
Wollen Sie Ihren Dokumenten-Workflow verbessern?
Abonnieren Sie unseren Newsletter
Geben Sie Ihre E-Mail-Adresse ein, erhalten Sie unseren Newsletter und erfahren Sie zusätzlich in einem kostenlos beigefügten FineReader E-Book, wie Sie Ihre Effizienz steigern können.
Die Abonnierung war erfolgreich!