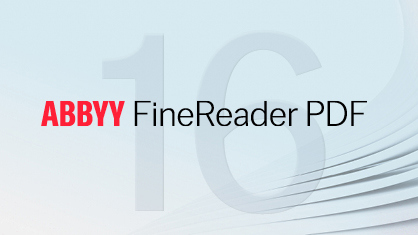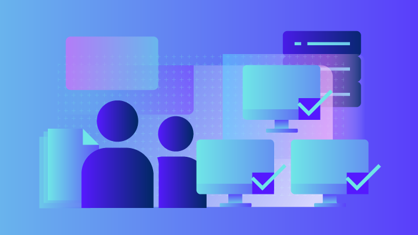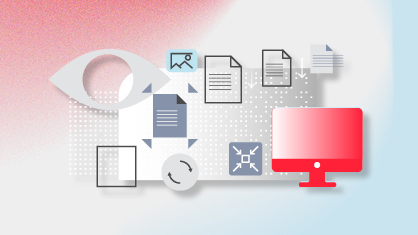La nouvelle version, N°3, de FineReader PDF 16 pour Windows, convient à quasiment tout utilisateur car les nouveautés de cette mise à jour permettent de travailler sur les documents plus facilement, plus rapidement, plus efficacement, plus confortablement et, au final, de façon plus satisfaisante.
La version 3 de FineReader PDF comprend des mises à jour pour chacun des quatre éléments essentiels de FineReader PDF : Modification des PDF, Modification OCR, Comparaison des Documents et Hot Folder*. Lisez la suite pour en savoir plus – c’est parti !
* La comparaison des documents et le Hot Folder ne sont disponibles que dans la version plus avancée FineReader PDF Corporate.
Modifier et gérer les PDF : nouveaux outils, contrôle des paramètres amélioré et possibilité de traiter les PDF « difficiles »
Détecter et supprimer les pages blanches
Certains PDF contiennent des pages vides. Parfois, il s’agit d’une erreur de la personne ayant créé le document mais, souvent, elles sont là de façon délibérée. Cependant, lorsque l’on réutilise de tels PDF, souvent, ces pages ne sont plus nécessaires et doivent être retirées.
Désormais, FineReader PDF est doté d’un outil « Supprimer les pages blanches » pour s’en charger. Il détecte toutes les pages blanches d’un document PDF pour que vous puissiez toutes les supprimer d’un simple clic. Mais, avant la suppression, l’outil affiche une prévisualisation de toutes les pages blanches trouvées afin que vous puissiez les passer en revue et sélectionner quelles pages supprimer et quelles pages conserver.
Dans PDF Editor (modification des PDF), vous trouverez dans la barre d’outils, dans « Organiser la visualisation des pages », le bouton « Supprimer les pages blanches », ainsi que la commande correspondante dans le menu principal. Également disponible via le raccourci clavier Ctrl+Alt+Retour arrière.
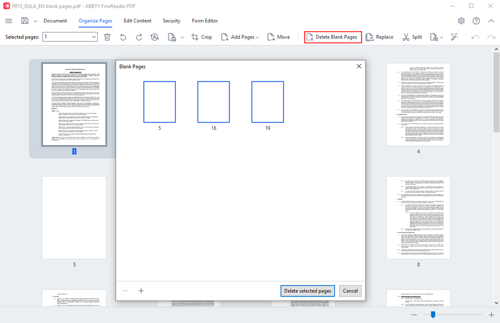
Sélectionnez plusieurs pages dans un cadre avec « Organiser les Pages »
Avec la dernière grande mise à jour de FineReader PDF 16 lancée en septembre 2022, l’outil « Organiser les pages » est devenu un ajout important aux outils du logiciel, optimisant les processus et tâches de manipulation des pages PDF. Des améliorations importantes aux outils disponibles ont alors été apportées.
Avec l’actuelle version 3, « Organiser les Pages » a de nouvelles fonctionnalités. Il est désormais possible de sélectionner les pages que vous voulez déplacer, pivoter, supprimer ou extraire d’un PDF, etc., en faisant glisser un cadre sur les vignettes des pages avec la souris. Cette façon intuitive et très efficace pour tout utilisateur Windows de sélectionner des pages fait gagner en efficacité avec les documents PDF.
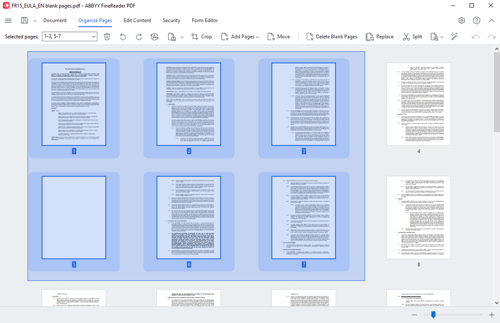
Ayez un meilleur accès au contenu des PDF dont le codage de texte est erroné
Tous les PDF numériques ne sont pas faciles à manipuler. A vos yeux, ils peuvent tous sembler corrects, mais vous seriez surpris de voir combien sont créés avec un codage de texte massacré dans le PDF, même si cela part parfois d’une bonne intention. Et il y a tellement de façons de faire. L’une des conséquences habituelles sur de tels PDF est que, tandis que vous pouvez lire normalement le document sur écran, vous ne pouvez ni sélectionner, ni copier son texte et vous ne pouvez pas le modifier.
Pour vous aider, la technologie GlyphRecovery a été ajoutée à PDF Editor dans la version 3. GlyphRecovery reconstruit tout de suite le codage des caractères d’un PDF dont le codage de texte est erroné, si bien que vous pouvez alors modifier ce PDF normalement et en copier directement le texte. Mais GlyphRecovery ne peut pas tout faire. Il augmente de 36% la précision moyenne de l’extraction du texte des PDF au codage incorrect par rapport aux versions précédentes de FineReader PDF. Cela permet à FineReader PDF de reconstituer le codage du texte d’environ 2 PDF sur 3 au codage incorrect. C’est tout de même, reconnaissons-le, un bon résultat.
Modifiez les PDF en thaï plus facilement et plus efficacement
Le Thaï est une langue dont l’écriture est compliquée et modifier des PDF dans cette langue était plutôt difficile ; cela se traduisait parfois par des lignes de texte aux caractères mal alignés. Avec la version 3, ce problème a été pris en compte et, désormais, la plupart des PDF en Thaï peuvent être modifiés aussi efficacement et facilement que les PDF dans d’autres langues compatibles.
Maîtrisez la performance des processus en arrière-plan
Lorsque vous ouvrez un PDF en format image dans PDF Editor ou que vous commencez à modifier un PDF, la reconnaissance de l’arrière-plan et la préparation du PDF à la modification sont des processus essentiels effectués par FineReader PDF pour vous aider à accéder au contenu de votre PDF. Et FineReader PDF 16 le fait de façon très efficace, en utilisant la plupart des ressources de l’ordinateur pour que cela soit fait rapidement. Pourtant, étant-donné qu’il s’agit de processus reposant sur l’OCR, ils demandent beaucoup de ressources et, dans certains cas, il est possible que vous souhaitiez limiter les ressources y étant allouées.
À compter de la version 3, cela peut être fait avec le paramètre « Nombre de cœurs de processus utilisés pour l’OCR ». Auparavant, cela n’affectait que la conversion des documents dans OCR Editor, mais désormais, cela limite simultanément le nombre de cœurs de processus utilisés pour les processus en arrière-plan dans PDF Editor également. Toutefois, le paramétrage par défaut est d’utiliser tous les cœurs de processus sauf un afin de s’assurer que votre FineReader PDF soit aussi rapide que possible.
Convertir des PDF et documents images : conversion plus intelligente des PDF, nouvelle fonctionnalité et améliorations de l’UI (interface utilisateur)
Maîtrisez les paramètres de prétraitement de l’image avec plus de flexibilité
La maîtrise des outils de prétraitement des images appliqués aux pages en format images pour leur conversion a été améliorée avec l’ajout de paramètres : « Pas de prétraitement ». Cela dit exactement ce que cela veut dire : garantit que les images originales ne soient en aucune façon altérées lors de la conversion. À chaque fois que vous en avez besoin, cet outil est disponible d’un simple clic dans les paramètres, option « Pas de prétraitement ».

Et il est tout aussi simple de revenir à votre mode et à vos paramètres de prétraitement habituels pour continuer à travailler sur d’autres documents. Basculez simplement vers un des autres modes – tous les paramètres que vous avez précédemment définis sont conservés.
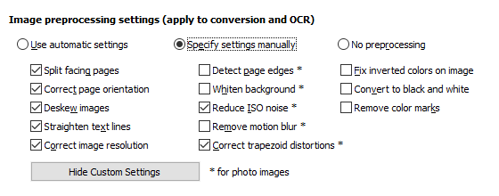
Donnez à des styles le rôle de « rubrique » pour la création automatique de signets lors de la conversion en PDF
Auparavant, seules les rubriques détectées automatiquement par FineReader PDF lors de la conversion d’un document dans OCR Editor pouvaient être utilisées pour la création automatique de bookmarks (signets) au moment de la sauvegarde du document en PDF. Les styles définis par l’utilisateur, même s’ils étaient désignés sous le terme de « rubrique » ne pouvaient pas donner lieu à la création de bookmarks dans le PDF.
À compter de la version 3, tout style, y compris les styles créés par les utilisateurs, peut se voir attribuer le rôle de « rubrique » à un certain niveau (jusqu’à dix niveaux disponibles). Si demandé, tous les textes avec un tel style généreront un bookmark du niveau correspondant au moment de la sauvegarde du document converti en PDF, avec l’option « Créer des bookmarks à partir des rubriques ».
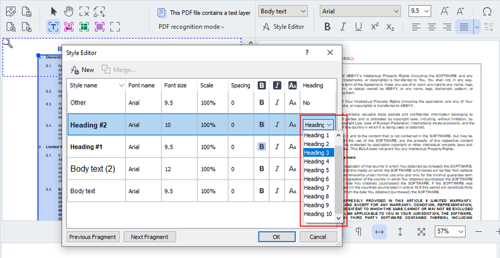
Convertissez et comparez les PDF plus facilement
Le nouveau mode OCR par défaut, Extraire&Reconnaître, a été appliqué à la modification des PDF (PDF Editor), la modification OCR (OCR Editor), la comparaison des documents (Compare Documents) et Hot Folder. Il se trouve désormais avec la même option par défaut « Choisir automatiquement entre l’OCR et le texte dans le PDF », dans les paramètres de mode de reconnaissance des PDF. Ainsi, vous n’avez pas besoin de modifier le moindre paramètre pour que ce nouveau mode fonctionne pour vous.
Lorsque l’on convertit des PDF normaux ou qu’on les prépare à une comparaison, ce nouveau mode garantit une extraction correcte du texte numérique, même si la/les langue(s) du document n’est/ne sont pas bien paramétrée(s) par l’utilisateur. À partir des PDF au contenu mixte (lorsqu’une partie du texte est numérique et une partie sous forme d’images), ce nouveau mode peut extraire le texte numérique et reconnaître le texte contenu dans les images. Cela se traduit pas une meilleure qualité d’ensemble de la conversion, sans aucun caractère mal reconnu dans les parties de texte numérique.
Supprimez les pages blanches lors de la conversion des documents
En plus de PDF Editor (voir ci-dessus), il est également possible de détecter et supprimer les pages blanches d’un document pour convertir les documents dans OCR Editor et Hot Folder.
Dans OCR Editor, vous trouverez une option dans le menu principal : Modifier -> Supprimer les pages blanches. Vous pouvez aussi utiliser un raccourci clavier : Ctrl+Alt+Retour arrière. Cela fonctionne de la même façon que dans PDF Editor : une fenêtre s’ouvrira avec un aperçu de toutes les pages blanches trouvées dans le document ; vous pourrez les passer en revue et confirmer leur suppression.
Dans Hot Folder, la suppression des pages blanches est effectuée sans confirmation de l’utilisateur bien sûr. Lorsque vous définissez une tâche, vous pouvez trouver l’option « Supprimer automatiquement les pages blanches » dans la rubrique « Traiter un document ». De plus, vous pouvez choisir de sauvegarder les pages supprimées vers un dossier sélectionné pour pouvoir les consulter plus tard.
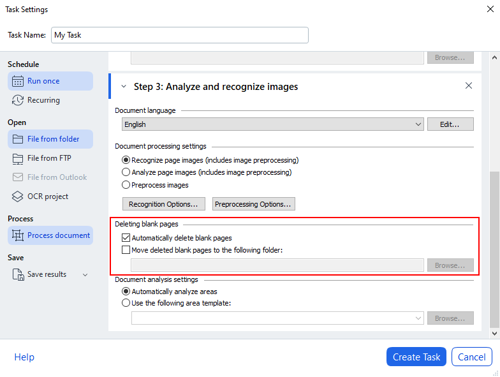
D’ailleurs, remarquez l’interface utilisateur mise à jour de Hot Folder – elle est maintenant harmonisée avec le nouveau style de FineReader PDF 16.
Autres mises à jour
Parmi les autres mises à jour faites dans la version 3 de FineReader PDF 16, on trouve le nouvel Accord de Licence pour l’utilisateur final et une correction des bugs assez exhaustive. Bon nombre de bugs ont été corrigés ; vous pouvez consulter les Notes de mise à jour pour savoir quels sont les plus importants.
Fonctionnalité supprimée
L’imprimante virtuelle PDF X-Change a été supprimée de FineReader PDF 16. Cela a un impact sur certaines fonctionnalités qui y étaient associées. Pour en savoir plus, lisez cet article dans la base de connaissances.
Comment savoir ce qui est nouveau pour chaque version de FineReader PDF
Suivez notre blog — inscrivez-vous en remplissant le formulaire sur la droite (ou ci-dessous si vous nous lisez sur votre appareil mobile). De même, à tout moment, vous pouvez consulter les notes de mise à jour des versions de FineReader PDF, où figurent la liste complète des améliorations et les principales corrections des bugs pour chaque version. Pour savoir quelle version vous avez, référez-vous au numéro (#), que vous trouverez dans « Aide », dans le menu « À propos du produit ».
N’oubliez pas de passer à la version3 de FineReader PDF 16 : cliquez sur Aide → Vérification des mises à jour… dans le menu principal.
Restez à l’écoute pour de plus amples informations et des articles intéressants !