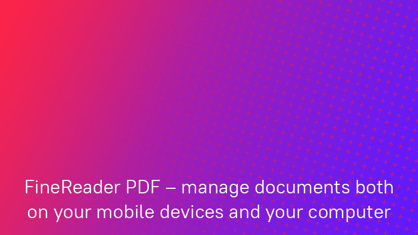との統合を設定し使用する方法
ABBYY FineReader PDF for MobileとWindows.
FineReader PDF Mobile for Android、Business Card Reader for Android、Text Grabber for Android & iOS は廃止され、2023 年 9 月 18 日までのみ利用可能となります。
ABBYY FineReader PDF for Windowsをお持ちの場合
ABBYY FineReader PDF for Windowsをお持ちの場合は、FineReader PDF for iOS との統合を有効にすることで、スマートフォンでスキャン画像を作成し、パソコンでその画像を使って作業することができます。
お持ちのFineReader PDF for Windowsのライセンスの種類(トライアル版、永久版、またはサブスクリプション)に応じて、対応するFineReader PDF for Mobileのライセンスが付与されます。詳細は プロモーションの条件をご覧ください。ENG.
FineReader PDF for mobileとPCとの統合を設定して使用する方法を動画でご紹介します。
iOS to Windows
スマートフォンの準備
iOS 用 FineReader PDF を App Store からダウンロードします。
ABBYY FineReader for iOS をお持ちの場合
ABBYY FineReader PDF for iOS を購入した場合は、FineReader PDF for Windowsとの統合を有効にすることで、スマートフォンでスキャン画像を作成し、パソコンで作業することができます。
FineReader for Windows and MacOSを無料トライアルでお試しいただけます。
パソコンの準備
FineReader PDF for Windowsをこちらでダウンロードし、パソコンにインストールします。
使い方
スマートフォンで
- FineReader PDFを起動します。
- メニューに移動します。
- iOSの場合は、[クラウドストレージ]>[自動アップロード]>[Googleドライブ(FineReader)]をタップします。
- Googleアカウントにサインインします。
- ドキュメントをスキャンして保存します。新しいドキュメントは、GoogleドライブのFineReaderフォルダに自動的にアップロードされます。
パソコンで
- Windows用Googleドライブをこちらでダウンロードし、パソコンにインストールします。
- FineReader PDF for Windowsを開きます。[モバイルアプリケーション]タブで[フォルダを選択]をクリックします。
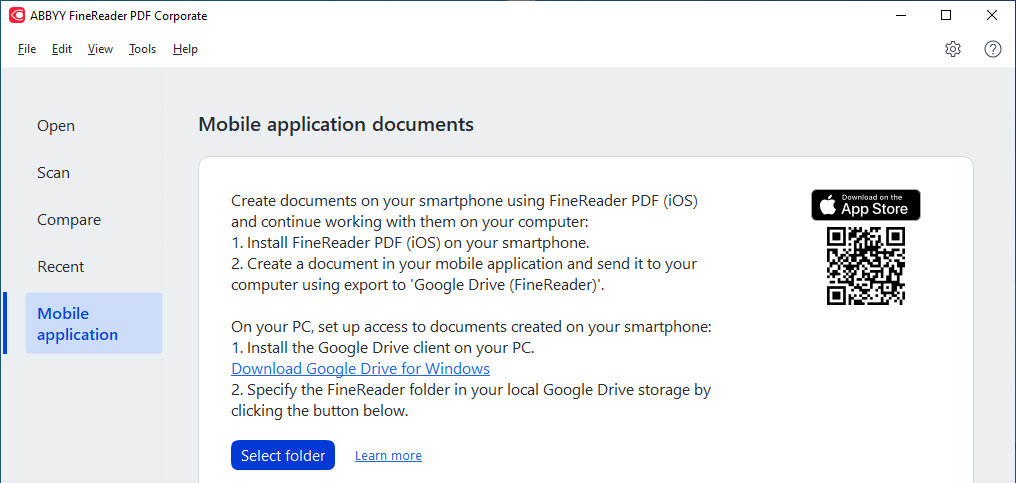
3. ローカルのGoogleドライブフォルダでFineReaderのフォルダを選択します。
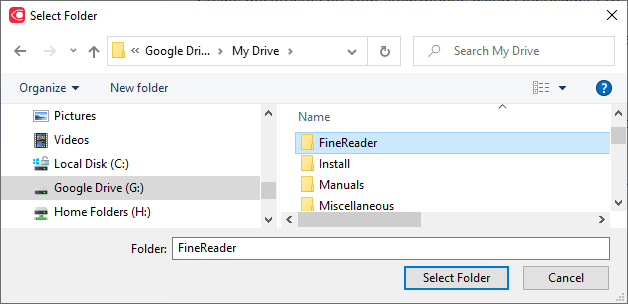
FineReaderフォルダがない場合は、スマートフォンでFineReader PDFを開き、スキャンしたものを選択して、Googleドライブ(FineReader)に共有してください。
FineReader PDF for Mobileを使用して作成したすべてのスキャン画像は、FineReader PDF for Windowsの[モバイルアプリケーション]タブに表示されます。スキャンやフォルダは、作成日順に並べられ、最新のものがリストの一番上に表示されます。
[モバイルアプリケーションスキャン]のリストから、該当するファイルまたはフォルダを選択します。
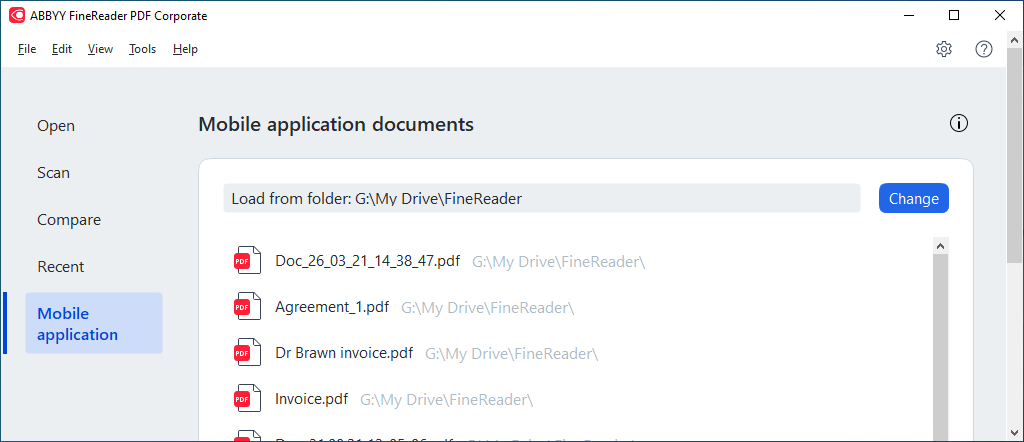
4. 変更を加えて、ドキュメントを保存します。
ご不明な点は、サポートチームにお問い合わせくださいENG。
よくある質問
必要に応じて、FineReader PDF for WindowsとABBYY FineReader PDF for iOSの統合を設定して、別のクラウド ストレージ(OneDrive または Dropbox)と連携させることができます。そのためには、適切なクラウドストレージクライアントをパソコンにインストールします。FineReader PDF for Windowsとクラウドサービスとの統合の詳細は こちらをご覧ください。