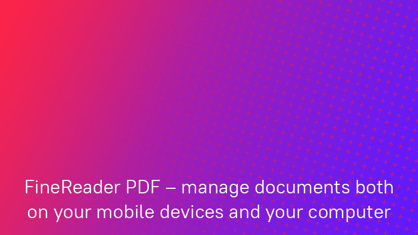How to set up and use integration
Best productivity advice from ABBYY ebook.
Important!
FineReader PDF Mobile for Android, Business Card Reader for Android and Text Grabber for Android & iOS have been discontinued and will only be available until September 18, 2023.
If you have ABBYY FineReader PDF for Windows
If you have ABBYY FineReader PDF for Windows, you can enable integration with FineReader PDF for iOS, allowing you to create scans on your smartphone and work with them on your computer.
For details, see the conditions of the promotion.
Watch the video on how to set up and use the integration between FineReader PDF for mobile and PC.
iOS to Windows
Prepare your smartphone
Install FineReader PDF for iOS from App Store.
If you have ABBYY FineReader for iOS
If you bought ABBYY FineReader PDF for iOS, you can enable integration with FineReader PDF for Windows, allowing you to create scans on your smartphone and work with them on your computer.
You can try out FineReader for Windows and MacOS with the free trial.
Prepare your computer
Download FineReader PDF for Windows here and install it on your PC.
How to use
On your smartphone
1. Run FineReader PDF
2. Go to menu:
- For iOS, tap Cloud storages > Automatically upload to > Google Drive (FineReader);
3. Sign in to your Google account.
4. Scan and save a document. New document will be automatically uploaded to FineReader folder in Google Drive.
On your computer
1. Download Google Drive for Windows here and install it on your PC. Learn more about the integration of FineReader PDF for Windows with cloud services here.
2. Open FineReader PDF for Windows. In the Mobile application tab, click Select folder.
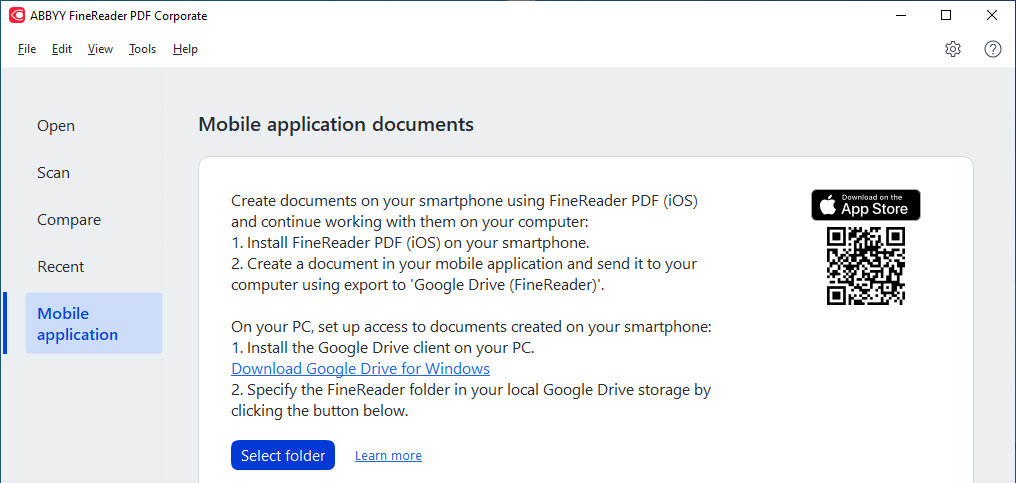
3. Select the FineReader folder in your local Google Drive folder.
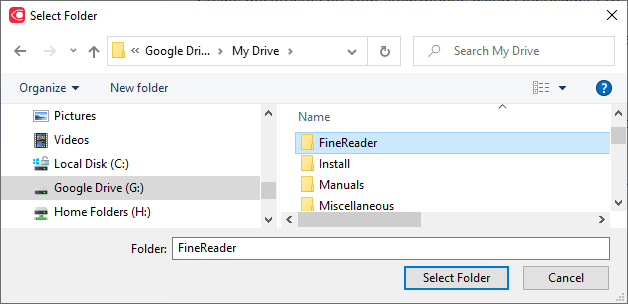
If there is no FineReader folder, open FineReader PDF on your smartphone, select the scan, and share it to Google Drive (FineReader).
All scans you create using FineReader PDF for Mobile will be displayed in FineReader PDF for Windows in the Mobile application tab. The scans and folders will be sorted by creation date, with the most recent displayed at the top of the list.
From the list of mobile application scans, select the appropriate file or folder:
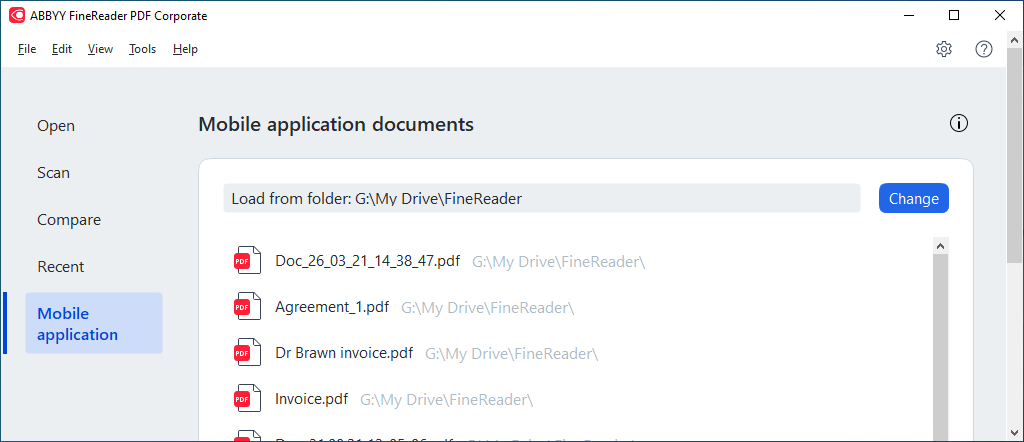
4. Make your changes and save the document. Once you have saved your document, its local copy will be synchronized with the Google Drive on your computer.
If you need help, contact our support team.
FAQ
If required, you can set up integration between FineReader PDF for Windows and ABBYY FineReader PDF for iOS to work with another cloud storage (OneDrive or Dropbox). To do so, install the appropriate cloud storage client on your PC. Learn more about the integration of FineReader PDF for Windows with cloud services here.