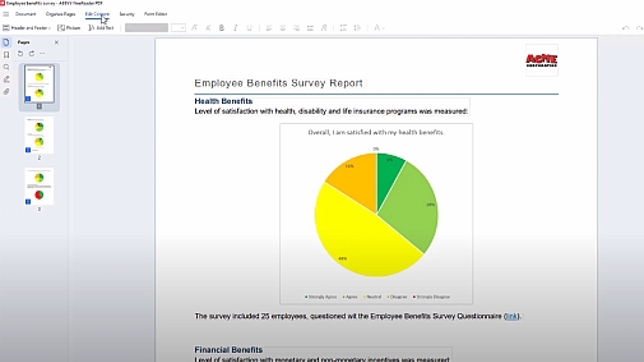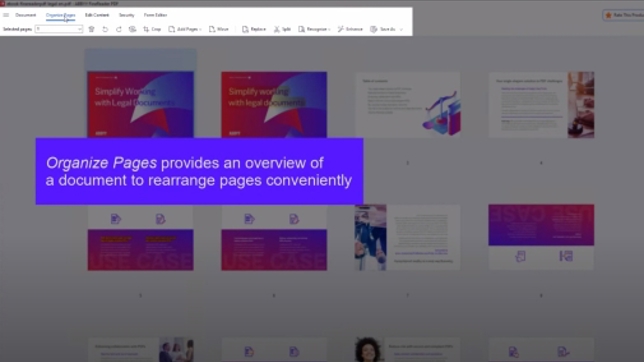あらゆるPDFの編集が可能
スキャンしたものなど、どのようなタイプのPDFドキュメントでも、同じように容易かつ効果的に編集できます。テキスト、表、およびPDFのレイアウト全体に直接アクセスして編集でき、追加の変換作業は必要ありません。テキストエディタで編集するのとほぼ同じくらい簡単です!
- PDFエディタでPDFを開くか、「新規タスク」ウィンドウで、Ctrl+N を押して、白紙の PDF を作成します。
- 「PDFツール」ボタンをクリックし、「編集」ボタンをクリックします。 FineReader PDF により編集用PDFがすぐに準備されます。
- 段落または表のセルテキストをクリックして、通常のテキストエディタで行うのと同じように編集を開始します。テキストは自動的にリフローされます。
- 段落内のテキストを選択し、テキストの書式設定ツールとボタンを使用して書式設定を調整します。
- 段落、表のセル、または画像の境界線や角にある四角いマークをドラッグしてサイズを変更します。
- 写真を回転させるには、マウスを境界線や角の四角いマークの近くに移動し、ポインタが両サイドの曲がった矢印に変わるまで移動してから、時計回りか反時計回りにドラッグします。
- 段落や画像の境界線をつかむ と、ページ上で移動できます。 紫の整列補助線を使用すると、ページ上の他の要素と一緒に移動している要素を整列させて表示できます。
- PDFエディタで、PDF文書を開きます。
- 「ページ整理」をクリックすると、全画面表示に切り替わり、PDF文書のページを管理しやすくなります。
- マウスクリックでページを選択します。CtrlキーまたはShiftキーとマウスクリックを組み合わせると、複数のページを選択することができます。ツールウィンドウのツールを使って、選択したページの削除、回転、向きの修正、切り取り、移動、置換、認識、(外観の)補正を行うができます。また、それらを別の文書として保存することも可能です。
- 選択したページをドラッグ&ドロップして、PDF文書を再編成します。
- ページのサムネイルの上にマウスのカーソルを動かすと、ポップアップメニューが表示されるので、そこから個々のページを簡単に削除したり、回転させたりすることができます。
- ページの追加」ツールを使って、他の文書からページを追加することができます。ページの追加ツールは、ツールウィンドウから、またはページのサムネイルの間にマウスを動かして利用することができます。
- 分割」ツールを使えば、ファイルサイズ、ページ数、ブックマークの設定に従い文書を複数に分割することができます (Splitツールの使い方については、別途動画でご紹介しています/英語 。)

段落全体の編集
PDF内の段落全体を編集することができ、テキストの追加、変更、または削除を行う際に、テキストの流れを行から行へとスムーズに保つことができます。 テキストの量が段落の制限を超えると、FineReader は段落を自動的に拡大します。

テキストの新しい段落を追加する
新しい段落を作成することによって、PDFドキュメントに多くのテキストを追加できます。それらにテキストを入力したり、コピーして貼り付けたりすることができます。

テキストの書式設定を変更する
単一の単語、文章、または段落全体のテキストの書式設定を行います。フォント、フォントスタイル、文字のサイズと色、書体、テキストの整列、行間を変更します。

表のセルの編集
ドキュメント内の他のテキストを編集する場合と同様に容易にPDFの表のセルの内容を編集できます。

画像の配置
PDFドキュメント内の写真を追加、変更、削除できます。必要に応じて、ページにそれらを移動し、サイズの変更や回転をさせることができます。

ページのレイアウトを再配置
PDFページに段落、表のセルや写真を移動することで、完全にそのレイアウトを変更できます。

白紙のページからPDFドキュメントを作成する
FineReader PDF のPDF編集ツールを使用して、完全にゼロから新しいPDFドキュメントを作成できます。

ページ整理
新しくなった「ページ整理」モードによるページの追加、削除、回転、切り取り、置換、順序変更ならびに複数ページPDF文書の分割

常にドキュメントを、時間に合わせる
レイアウトやデザインソフトウェアで再作成することなく、タイプミスを修正したり、既存のPDFを大幅に変更したりすることもできます。 かつては何時間も何日もかかったり、他の人も巻き込んで作業する必要があったことを、FineReader PDF では数分で完了できます。

あらゆるタイプのPDFの編集が可能
同じツールと機能が、デジタルとスキャンされたPDFの両方を編集するために使用されます。 どのような種類のPDFでも問題なく編集を開始できます。