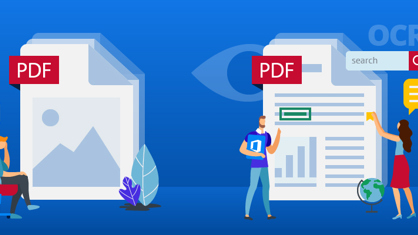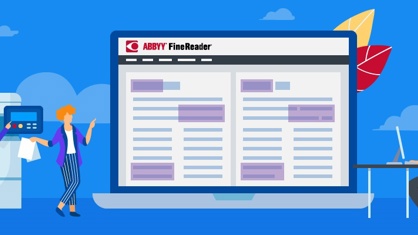How to copy texts from PDF to Word – lines, whole paragraphs, and especially tables? Is it possible to open a PDF in Word and start editing it? How to convert scanned PDF into Word document that is editable? All office users have faced the problem of figuring out how to copy PDF to Word without Abobe Acrobat DC, and many still cannot find a proper solution. In this article, you will learn the three most common ways this can be done easily, quickly and accurately with ABBYY FineReader 15.
Technique 1. Copy text and tables from PDF to Word without Adobe
Works best when you need just a piece of text or a single table copied quickly.
Step 1. Open a PDF in FineReader 15 with “Open PDF Document”:
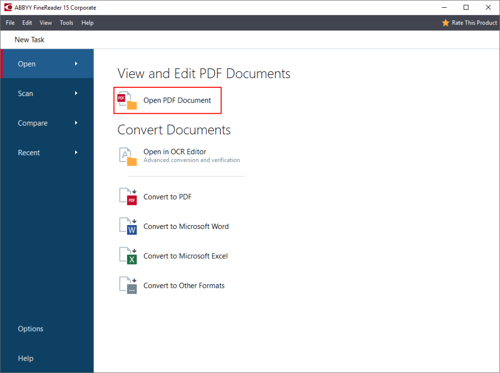
Alternatively, just double-click on the PDF (if you have FineReader set as a default PDF program).
Step 2. Select text or a table with the mouse and click “Copy as Text” or “Copy as Table” buttons that appear:
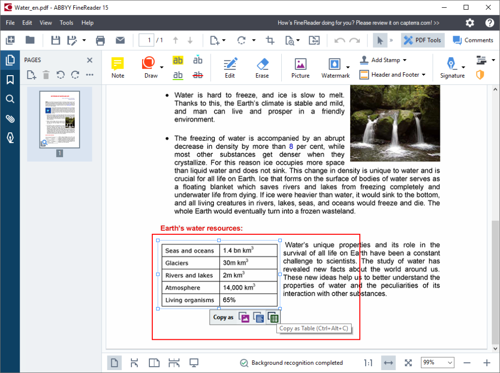
Step 3. Paste copied text of table into a Word document and start editing!
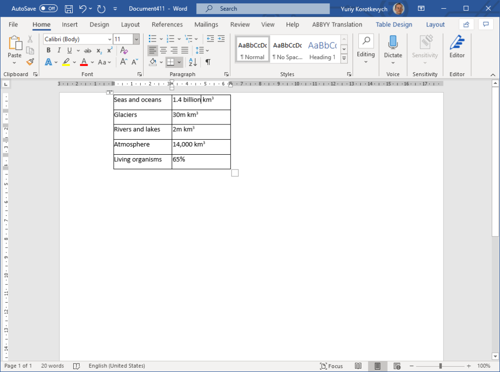
Being the quickest way to extract a piece of text or a table from a PDF, with FineReader this way works equally well both for digital and scanned PDFs.
Technique 2. Convert PDF to Word as a whole document
This method works best to import PDF into Word as a whole document, making all its content, structure and formatting available for further editing.
Step 1. Right-click on the PDF document and choose “Convert with FineReader 15” -> “Convert to Microsoft Word” from the menu:
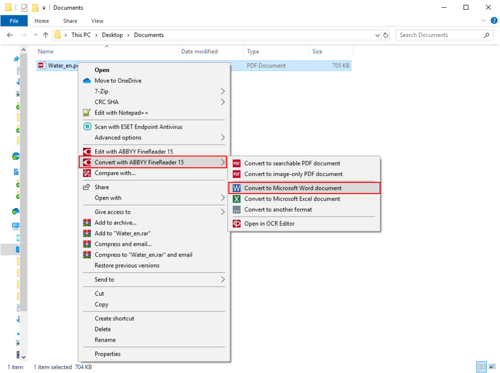
Step 2. Choose where to save the document converted to Word and click “Save”:
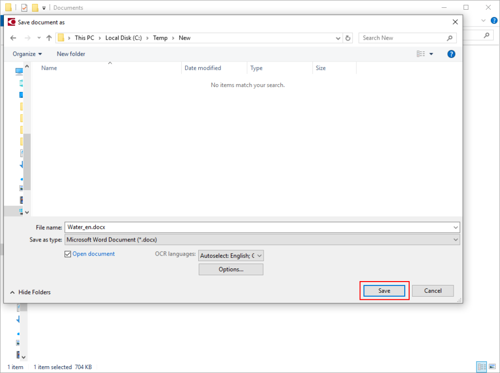
Step 3. FineReader 15 opens PDF in Word, and you can start editing it there:
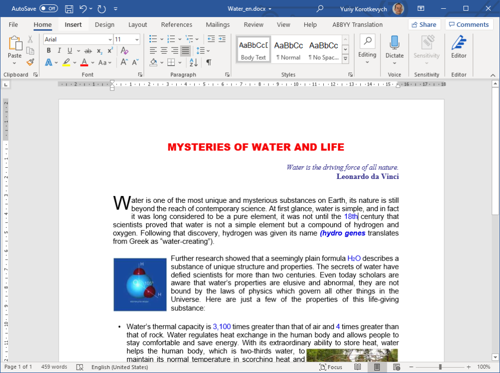
This works excellently to open scanned PDF in Word as well, not only digital ones.
Technique 3. Convert multiple PDFs to Word at once
You may need to convert many PDF documents to Word at once. In this case, follow these steps:
Step 1. Select all PDFs you need to convert (holding Shift button), right-click on them and choose “Convert with FineReader 15” -> “Convert to Microsoft Word” from the menu:
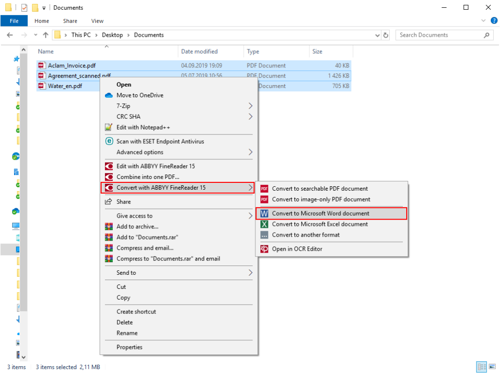
Step 2. By default, the PDFs are converted into the corresponding number of separate Microsoft Word files. You can choose to import PDF files all into one Word document using “Combine all files into one document” option. In this case, use “Move Up” and “Move Down” buttons if you need to adjust the order in which the content of the PDFs appears in the resulting Word document. Then, click “Convert to Word”:
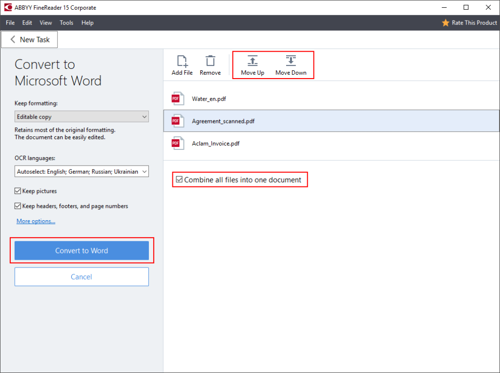
Step 2a. Choose where to save the conversion results:
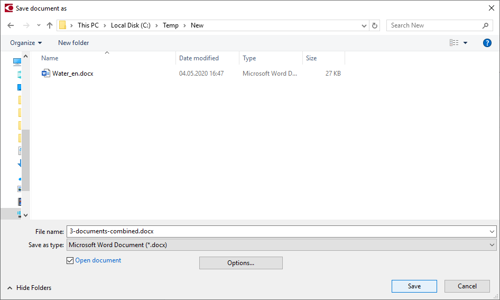
Step 3. Edit resulting document (or documents) in Word:
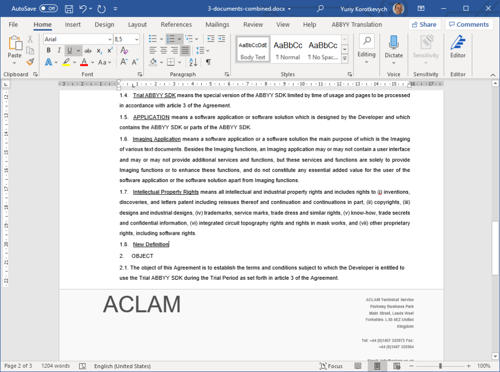
This way you can also convert scanned PDFs to Word – for example, pages of the same document, or mixed set of digital and scanned documents.