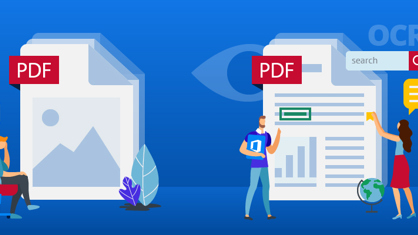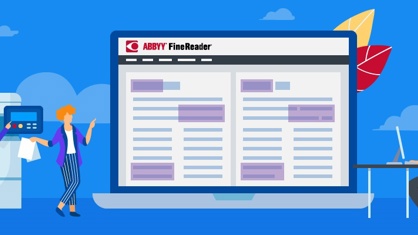PDF and Microsoft® Word are probably the most common file formats in the office environment. Many common tasks require users to convert from one format to the other —reusing content for other purposes, editing the text with changes tracked, or sharing a final document with revised layout and formatting, for example.
Having a tool that offers the flexibility to convert documents from one format to the other in a simple way is crucial for day-to-day office productivity.
How to convert PDF to Word or to ODT
When is it useful:
- Using an existing document as the basis for creating a new one
- Reproducing a document, including layout and formatting, in Word
- Editing a document using the “Track Changes” mode
How to convert:
ABBYY FineReader converts PDF documents into editable Word documents, other Office formats, or even OpenOfficeTM Writer.
Depending on the task or complexity of the document to be converted, there are multiple options available:
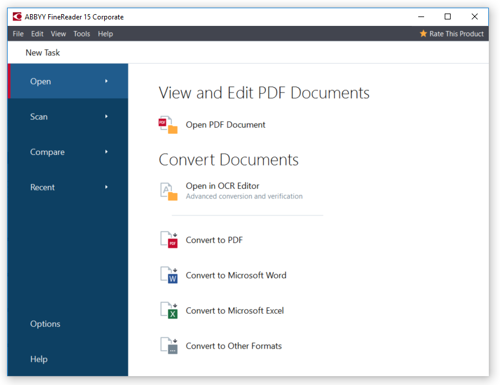
Step 1: Open FineReader and select the document to be converted.
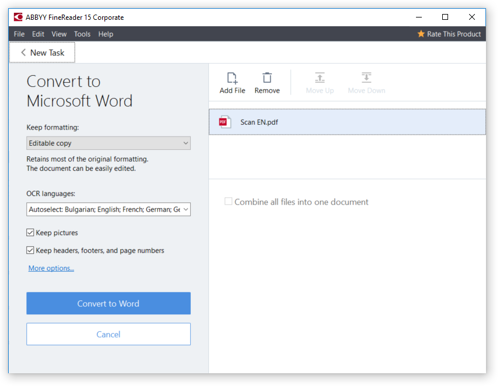
Step 2: Adjust settings if needed — document language, layout elements, etc.
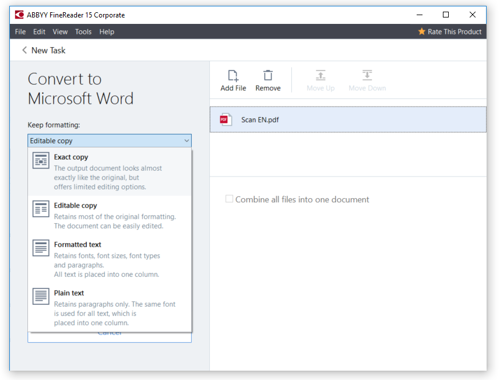
Step 3: Define priorities — layout retention or editability.
When converting, consider the purpose. Do you need to retain an exact copy of the layout from the PDF? Or do you plan to edit it extensively in Word? With FineReader, you can achieve any of these purposes by choosing whether you want to retain the exact layout or make the document truly editable.
Conversion is not limited to Microsoft Word. PDF documents can also be converted to Microsoft Excel®, PowerPoint® and many other formats. With FineReader, you can also simply save any PDF you are currently viewing to a different file format:
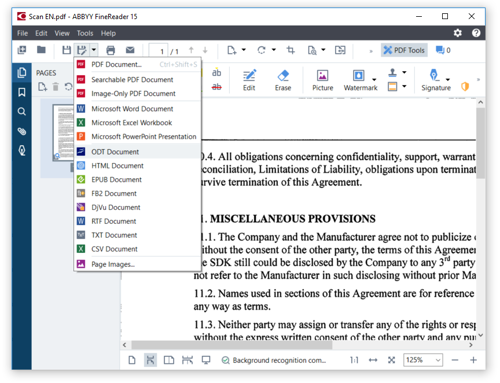
How to convert a paper document to Word
When you have a paper document and would like to have it in an editable version, sometimes you want to open the paper document directly in Word. FineReader can help you with that. With OCR, the scanned image can be recognized and contained text can be converted to editable text in Word.
When is it useful:
- Including paper documents into your digital workplace
- Making paper documents searchable, accessible, and editable
- Editing or reusing text without having to retype it
- Updating an existing document when the original digital file is missing
How to convert:
Start your scanner directly from FineReader and convert paper documents with just a few clicks to digital, editable, reusable formats:
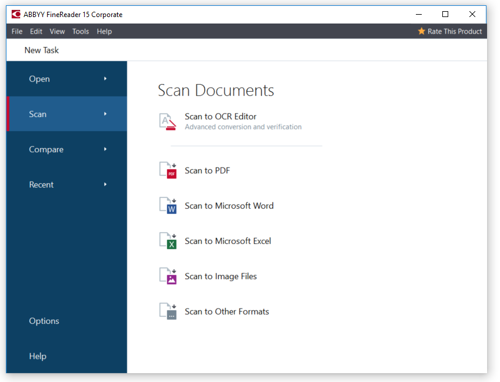
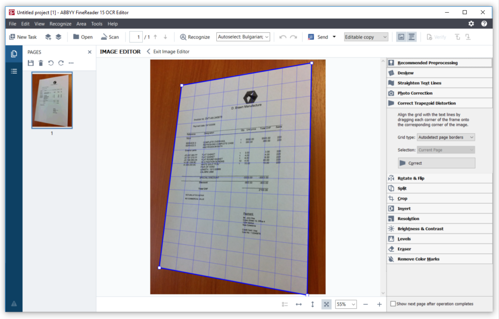
Step 1: Use automatic image enhancement or make manual corrections to prepare the document for conversion and go from this…
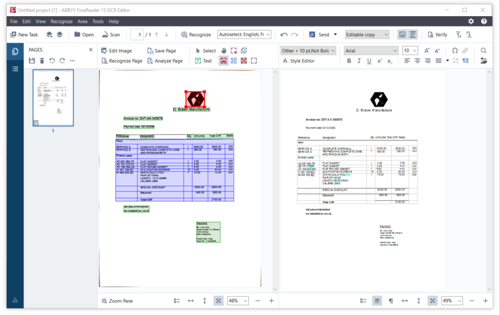
Step 2: ….to this — a document that's neatly scanned and ready to be saved as a Word document.
How to convert Word to PDF
Sometimes you want to finish the text in a Word document and save it as a more static document for outside review or archiving. The format of choice would be PDF — or, even better, PDF/A. PDF/A is specially designed for longtime archiving. It contains all necessary information that will make it possible to view the document far in the future.
When is it useful:
- Saving into a repository of documents (e.g. SharePoint®) using a standardized file format
- Creating a static version of a Word document, which is not as editable
- Preserving a document for archiving purposes
How to convert:
It is certainly possible to create a PDF document directly from Word. But when converting with FineReader, you have additional options. You can compress images to reduce file size, create a PDF/A or tagged PDF, create bookmarks from headlines, or create a PDF/UA (PDF for universal accessibility, e.g. using screen readers).
You can also decide whether the resulting PDF should remain searchable (contain machine-readable text) or if it should not be searchable (an “image only PDF” document).
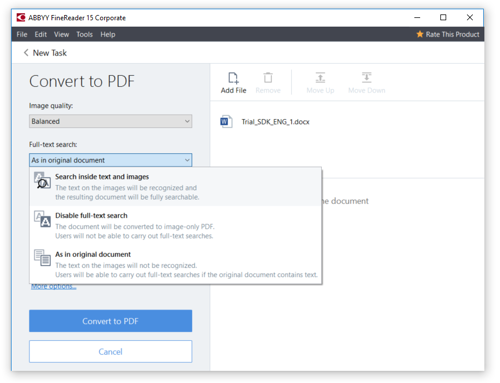
Automate document conversion
FineReader Corporate allows you to automate conversion processes. If you’re obtaining documents to be converted on a regular basis, you can automate the conversion by setting up a “watched folder” and determine when and how to process the documents in it with the Hot Folder tool in ABBYY FineReader. This tool increases personal productivity. The number of pages that can be converted automatically with HotFolder is limited to 5,000 pages per month.
For conversion of larger amounts of documents, we recommend a server-based solution like FineReader Server.
Keep track of the changes
When exchanging documents back and forth in different formats, you may end up with different versions of the same document. How can you determine whether they are identical or keep track of changes made in the document content? This is no problem for FineReader Corporate. With the comparison tool, you can easily see what was changed, regardless of whether the documents are in PDF or some of the Microsoft Office formats, or if they are even scans or paper hard copies.
With the new FineReader 15, this gets even more convenient: comparison results can now be exported as Office documents with differences marked in the “Track Changes” mode.
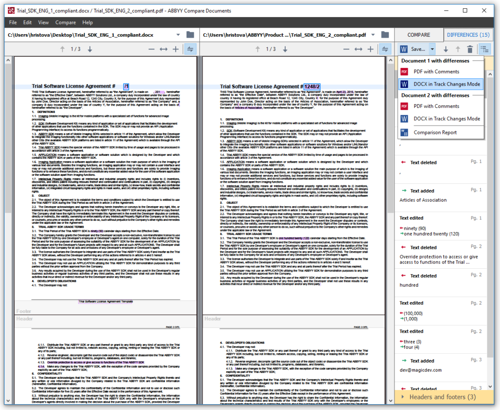
Bridge the gap!
With FineReader, you can bridge the gap between different file formats — which makes digital transformation a lot less painful. This is one of the reasons why FineReader is an excellent choice as a PDF tool.