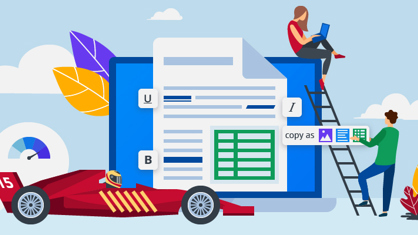Have you got a private document or important work presentation you don’t want people to see? In order to keep the content of your document safe and secure, you can password-protect your PDF files, preventing it from unauthorized access.
FineReader PDF uses an encryption key in order to scramble the content of the document to keep it from being viewed. Only by entering the correct password allows the content of the document to be decrypted so that you can open the document and view its original format.
With FineReader PDF you can password-protect your PDF document in few simple steps. You can add, change or remove a password, and you can limit the actions users are allowed to take, such as editing and printing of your PDF.
Two types of security restrictions/ password protection are available:
- Document Open password
- and/or Permissions Password

A PDF which is protected from unauthorized (opening) access can only be opened after entering the Document Open Password that was set by the document's author.
A PDF which is protected from unauthorized editing and printing, will only allow for such actions after entering the Permissions Password set by the author. The Permissions Password can also be used to open a protected PDF document.
How to add a password to protect your PDF document
- Click the Password Security button on the PDF Tools toolbar or click Tools > Security Settings.
The Security Settings dialog box will open. - If you want to protect your document from unauthorized opening, select the Restrict access with a Document Open password option.
- Type a Document Open password and confirm it.
Quick tip: You can disable the Hide characters option. In this case, the characters you enter will be displayed on the screen and you won't have to retype your password. - If you want to prevent unauthorized printing, editing or copying of your document, select the option Restrict printing and editing with a Permissions password.
- Type a Permissions Password and confirm it.
Please note that the Document Open Password and the Permissions Password must be different. - From the Printing drop-down list, select a printing resolution for your document.
- From the Editing drop-down list, select one of the desired actions to be allowed. There are several actions available to choose from:
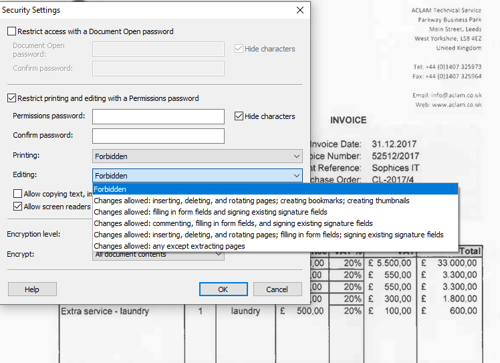
8. Select an encryption level and components to encrypt. In terms of encryption levels, based on AES standard, 128-bit AES is considered a fairly strong encryption algorithm whereas 256-bit AES is considered a strong encryption algorithm.
9. The Encrypt drop-down list contains options that encrypt password-protected documents. Select one of the options from the drop-down list. All document contents encrypts the entire document, while All document contents except metadata leaves the document's data unencrypted and readable for search purposes.
10. Click OK.
With the Password Security feature you have control over who views the document and you can limit what can be done with it (certain actions). To try the password-protection feature for free yourself, you can download a 7 day trial. Visit FineReader site for information about other features of FineReader PDF.