Apple traditionally releases a major update for iPhones and iPads annually, enabling Apple users to get access to new features. Read about the latest FineReader PDF update for iOS 15, iPadOS 15, and other improvements in ABBYY mobile apps.
Drag and Drop files to iPhone
The Drag and Drop feature was first made available to users as part of the iOS 11 update and only for the iPad. FineReader PDF (previously FineScanner) supports Drag and Drop on the iPad–you can learn more about it here. Now, four years later, this feature has become available for the iPhone and therefore in FineReader PDF, as well.
Easily import pictures or PDFs to FineReader PDF, for example, from the Photos or Files app, just by dragging them into FineReader PDF. Exporting documents from FineReader PDF works with Drag and Drop too.
Here are the steps for drag-and-drop activities on an iPhone:
- Make sure that you have iOS 15 and the latest FineReader PDF version installed.
- Tap and hold an image or a PDF that you need to import to FineReader PDF.
- Now, you can drag the file to the app using one of the following options. Don’t release the file until it’s imported to FineReader PDF.
- Open the Home Screen, drag your file to the FineReader PDF icon, and release.
- Open the Home Screen, tap the FineReader PDF icon, and right after it launches, release the file.
- If FineReader PDF is already running, open a multitasking mode, choose FineReader PDF, and release the file.
To export a recognized file or scan, do the following:
- Tap and hold a document on My documents screen.
- Now you can drag this document to any other app that supports Drag and Drop, for example, Notes or Mail.
- Just open the app that you need to import a document to or choose it in a multitasking mode and release the file from FineReader PDF.
You can also drag-and-drop scans as an image from FineReader PDF, but only if they weren’t recognized. Documents processed with optical character recognition (OCR) can be exported using Drag and Drop in the format that was chosen for recognition.
See how it works
Keyboard shortcuts for FineReader PDF on an iPad
Using FineReader PDF on an iPad has become easier since we added shortcuts for an external iPad keyboard.
- cmd + up/down = document navigation on My documents screen
- cmd + F = search documents by name or by tags on My documents screen
- cmd + delete = delete a document. You can also delete documents using this shortcut in a bulk delete mode
- cmd + P = print a document
If you have already updated to iOS 15, update FineReader PDF as well to access the latest features. Business Card Reader is ready for iOS 15, working stably and smoothly.
We are looking forward to your feedback on the App Store page.
Multi-export files in FineReader PDF
One of the most frequently requested features is finally available in FineReader PDF for iOS. Now you can share several documents at once. Just select all you need. Bulk delete is also available.
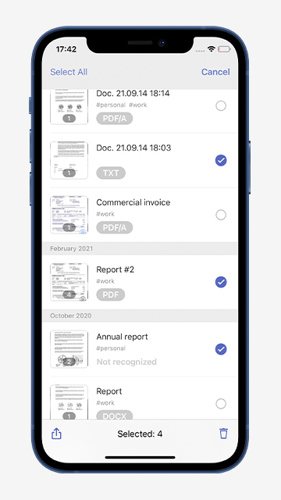
Sort by name and date
Sort documents in FineReader PDF for iOS by name or by date on My documents screen.
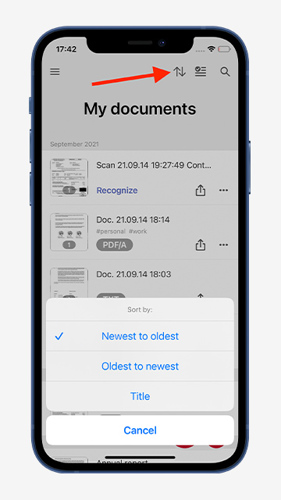
Tap the button with arrows in the upper right corner and choose the option you prefer.
Custom name template in FineReader PDF
Make your FineReader PDF even more personal. Create a custom name template for new documents. To set this up:
- open the menu,
- go to Settings,
- and tap Document name template.
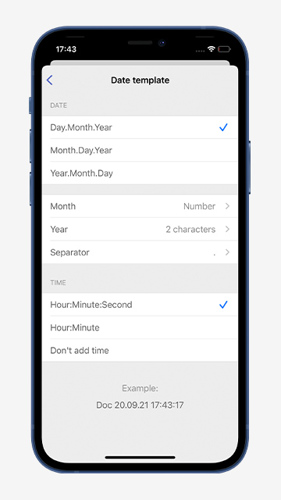
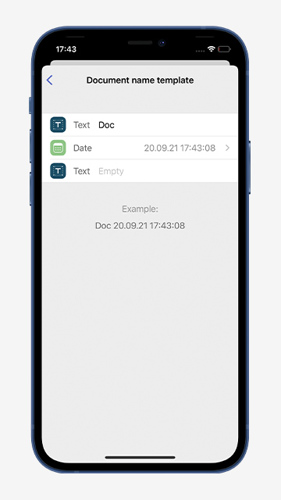
The new template will apply to newly created scans.
Quick access to the gallery in FineReader PDF
You’re one step closer to creating perfect scans of photos from your gallery. We added an additional button to My documents screen in FineReader PDF for iOS. You can now access the gallery with a single tap.
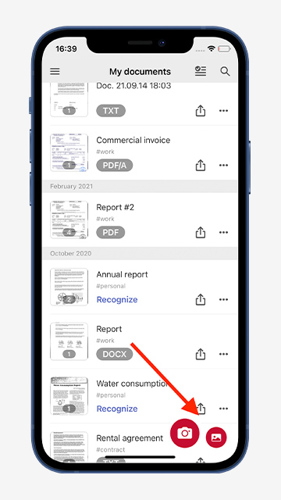
To try all our latest features and updates, download iOS 15 / iPadOS 15, update FineReader PDF and Business Card Reader and get the most out of ABBYY Mobile Apps.
