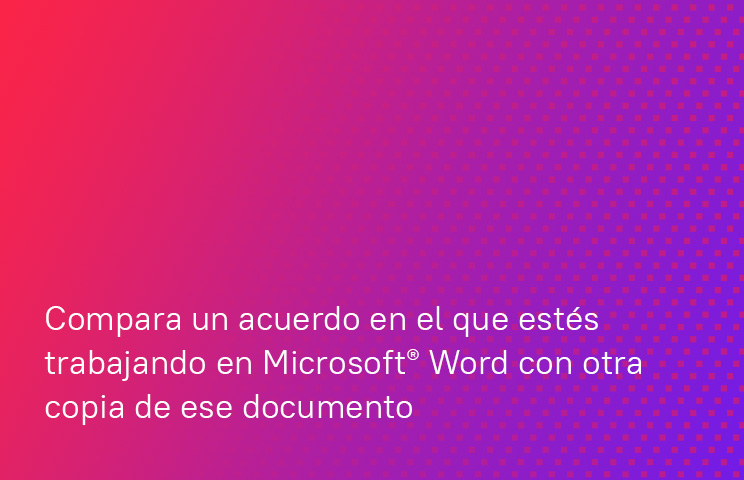Integración con Microsoft® Office
Integración con Microsoft® Office
Haga su trabajo con documentos en Microsoft Office más fácil y eficaz con las funciones integradas de FineReader PDF. Abra y edite al instante documentos escaneados y PDF en Microsoft Word. Guarde correos electrónicos, archivos adjuntos y carpetas como archivos PDF con posibilidad de realizar búsquedas en Outlook. Cree archivos PDF directamente desde Word, Excel o PowerPoint. Compare un documento directamente desde Word con su PDF o copia escaneada.
Disponible para FineReader PDF for Windows
1.Haga clic en la pestaña ABBYY FineReader PDF.
2.Haga clic en Preferencias para definir el tipo de PDF que se va a crear, establecer contraseñas, etc.
3.Haga clic en el botón Crear PDF.
4.Seleccione dónde guardar el PDF que se va a crear y marque Abrir documento si desea que se abra automáticamente en FineReader PDF.
En Word y Excel puede enviar el archivo PDF por correo electrónico en lugar de guardarlo:
3.Haga clic en el botón Crear PDF y Enviar por correo electrónico.
4.El PDF se adjunta a un mensaje de correo electrónico generado automáticamente. Complételo y envíelo.
1.Haga clic en la pestaña ABBYY FineReader PDF.
2.>Haga clic en Preferencias para crear PDF/A o un PDF protegido con contraseña.
3.Seleccione uno o varios correos electrónicos.
4.Haga clic en Convertir a PDF.
5.Seleccione dónde guardar el PDF y haga clic en Guardar. Marque Abrir documento si desea que se abra automáticamente.
Puede guardar carpetas completas como PDF usando el botón Crear PDF a partir de carpeta o crear archivos PDF a partir de archivos adjuntos de correo electrónico usando el botón Crear PDF a partir de archivos adjuntos.
1.Haga clic en la pestaña ABBYY FineReader PDF.
2.Haga clic en el botón Convertir a Word.
3.Establezca el idioma y el modo de diseño del documento, y haga clic en Aceptar.
4.Seleccione un PDF o un escaneado del documento que desea editar en Word, haga clic en Abrir y... ¡listo!
También puede escanear a Word un documento en papel para editarlo. Para eso, haga lo mismo que antes, pero en el paso dos haga clic en Escanear a Word. Aparecerá el diálogo de escaneado: coloque su documento en el escáner, y FineReader PDF hará el resto.
1.Haga clic en la pestaña ABBYY FineReader PDF.
2.Haga clic en el botón Comparar documento con. Su documento actual se agregará automáticamente a la ventana ABBYY Comparar documentos.
3.Seleccione una copia para compararla y haga clic en el botón Comparar.
4.Compruebe las diferencias entre las dos copias que ha encontrado FineReader PDF.

Archivar o compartir correos electrónicos
Guarde los correos electrónicos importantes y los archivos adjuntos de los correos electrónicos de Outlook como archivos PDF con capacidad de búsqueda para archivarlos o compartirlos. Archive carpetas enteras de Outlook en un PDF.

Crear archivos PDF directamente desde Office
Cree instantáneamente archivos PDF con capacidad de búsqueda, PDF/A estándares del sector o documentos PDF/UA accesibles a partir de los documentos en los que esté trabajando, directamente desde Word, Excel o PowerPoint. Guárdelos o compártalos por correo electrónico.

Abra archivos PDF y documentos escaneados en Word
Abra fácil y directamente en Microsoft® Word archivos PDF, documentos escaneados o incluso documentos en papel para editarlos y reutilizarlos.

Comparar en Word con un documento escaneado o PDF
Compare un documento en el que esté trabajando en Microsoft Word con su PDF o copia escaneada para encontrar diferencias exactas en el texto o bien para asegurarse de que son idénticos.