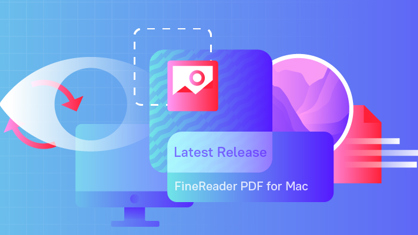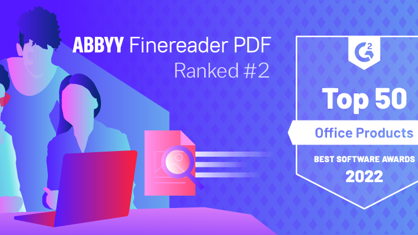Apple® computer users commonly use Microsoft® Office apps such as Word, PowerPoint, and Excel to work with documents. So, questions about how to convert PDFs to editable Word documents on Mac®, Excel spreadsheets, or PowerPoint slide decks remain relevant.
Quite often, documents aren’t created from scratch: we tend to reuse other content, quote sources, or use existing documents as templates—and many of those source documents are PDFs. Did you know the estimated number of PDF documents in the world is up to 2.5 trillion? Not surprisingly, the common question is how to reuse PDFs effectively. Copy-pasting doesn’t always work, and even when it does, it’s rather cumbersome; unsurprisingly, about 25% of all PDFs in the world are image-based PDFs, according to PDF Association.
If only all those PDFs existed in Microsoft® Office formats for easier editing... With FineReader PDF for Mac®, it's possible: you can easily, quickly, and accurately convert PDFs to editable Word documents, Excel spreadsheets, or PowerPoint slide decks.
How to convert PDF to Word in Mac® (Quick conversion)
Step 1.
Run FineReader PDF on your Mac® and select the Quick Conversion tab. If you need your PDF document converted to Microsoft® Word or Excel, click the “Microsoft Word” or “Microsoft Excel” button.
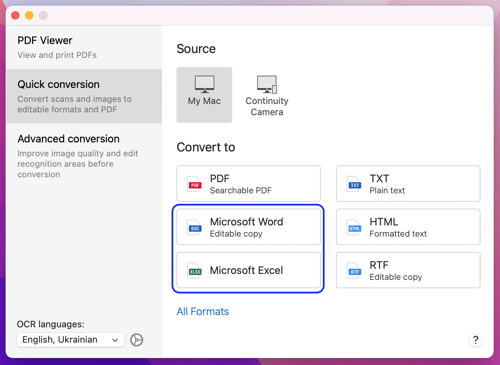
Step 2.
Select the PDF document you want to convert and click “Open”:
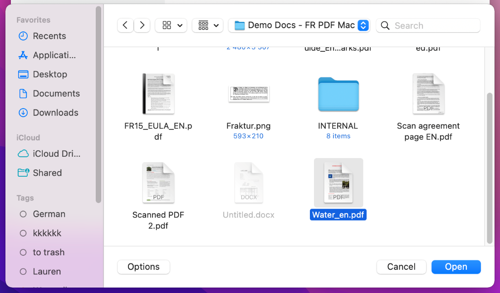
Step 3.
Next, choose where you would like to save the converted document and click “Export”:
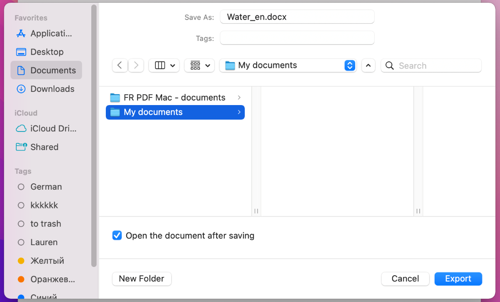
Once FineReader PDF has finished converting your PDF to Word or Excel on Mac®, the document will open in the corresponding application and be ready for further editing, copying quotes, tables, or anything else you may need to do.
How to convert PDF to PowerPoint in Mac®
For converting PDF documents to PowerPoint, there is a slight variation to the process as described above.
In Step 1, after selecting the Conversion tab, click “All Formats” below the main buttons and then select the PPTX tab in the dialogue that appears. Click “Next”, and you can select the PDF you wish to convert to PowerPoint on Mac® from the open dialogue that appears.
Tip: Adjusting the conversion results
Although the Quick conversion method allows you to get an editable copy of your PDF document effortlessly, with just a few clicks, you can easily modify the conversion settings to get exactly what you need. To do that, click “All Formats” on the Quick Conversion tab as shown in the first screenshot above and select the format that you plan to convert to. In this example, let’s select DOCX. Expand the “Advanced settings” control to get access to all available conversion settings.
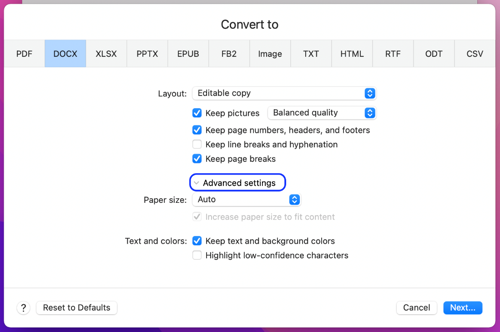
Export format settings in FineReader PDF for Mac®
The set of available settings depends on the format. For the Microsoft® Word format DOCX, for example, you can change the following settings:
- With the “Layout” control, you can select the type of layout depending on the purpose for which you are pursuing document format conversion.
- Use “Editable copy” to get a version that is the easiest to edit;
- “Exact copy” to match the look of the original as close as possible; or
- “Formatted text” and “Plain text” options when your primary focus is on extracting the text and, therefore, you need a simplified version of the document.
- With “Keep...” controls, you can keep or omit certain elements of formatting in the converted document.
- In the “Advanced settings” section, you can choose exact paper size for the converted document and control text color options.
Once you are done adjusting the settings, click “Next...” to proceed and select the document to convert in your chosen format.
How to convert PDF to Word in Mac® (Advanced conversion)
For the most demanding document conversion jobs, you can use Advanced conversion. The expanded tool set allows for more precise conversion adjustments and ensures the best conversion results, even for documents with complex layouts or PDFs created from document scans or photographs.
Don’t be afraid of the Advanced conversion mode, it isn’t as intimidating as it sounds, and can be used almost as easily as the Quick conversion–in just three steps:
- Open a document (Select the “Import Images to New OCR Project” button)
- Run conversion (Click the “Recognize” button)
- Save results (Via the “Export” button)
Used this way, Advanced conversion mode will additionally visualize the conversion process for you if you don’t need to make further adjustments.
However, if you do, you’ll be able to process document images before conversion using the built-in Image Editor tools: check and thoroughly adjust the automatically detected document layout, or even manually draw your own layouts over the images of document pages, add or delete pages in the document, convert and save only selected pages, and save a big conversion job as an OCR (optical character recognition) project and continue working on it later.
Example: Working with the document layout in the Advanced conversion mode

Example: Preparing an image taken by a smartphone camera and using Image Editor tools in Advanced conversion to correct the perspective
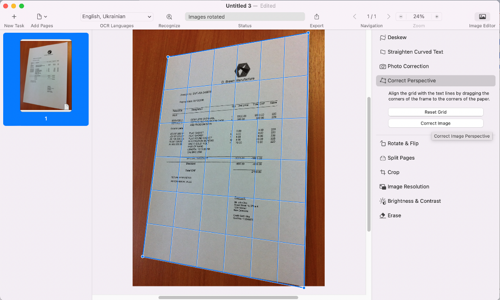
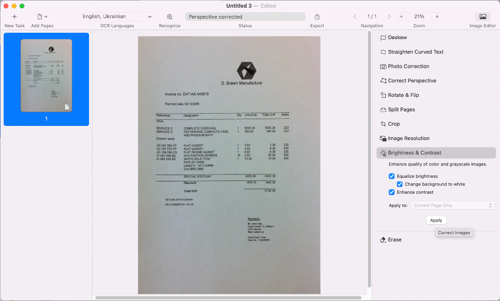
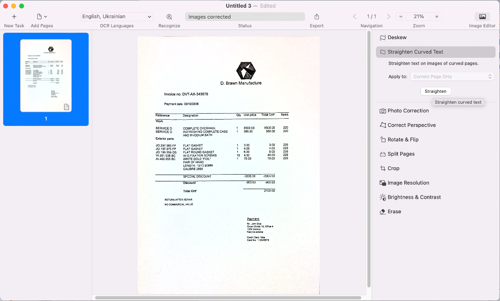
Where to get further details?
As you can see, using FineReader PDF for Mac® to convert PDF to Word, and other formats like PowerPoint and Excel, is easy and effective. Visit our FineReader PDF for Mac® video tutorials page and explore our library to learn more about the software. Solve your daily tasks with the powerful and easy-to-use document conversion tool, FineReader PDF for Mac®.