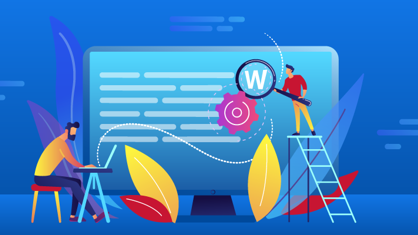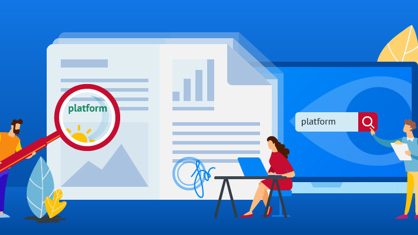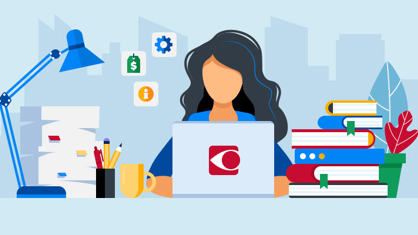When you are working with multiple documents at the same time, you may be looking for ways to simplify document processing. ABBYY FineReader PDF 15 has just the tools you need to automate the tasks involved in PDF and scanned document processing, including converting or creating multiple documents at the same time. In this article, we’ll discuss how to use these tools to effectively organize document-related routines and save time on processing multiple documents.
One-time processing of several documents
Sometimes you have not one, but a few documents (in Word, Excel, etc.) to create PDFs from. Or, you may have several documents that you need to convert to an editable format or make searchable for storing in an archive. You can do that easily using the same “Convert to…” tools that you would use for converting a single document.
Creation of multiple PDFs
To create multiple PDFs out of documents in any other electronic formats (a Word document, PowerPoint slide deck, Excel spreadsheet, etc.), use the “Convert to PDF” tool in FineReader’s New Task window.
- Click “Convert to PDF” task button.
- Choose the documents you need to create the PDFs from in the window that opens.
Tip. Alternatively, you can just drag and drop the necessary files from Windows Explorer to the “New Task” window in FineReader PDF: it will understand that you want to convert them to PDF and will move you to the next step. - In the “Convert to PDF” window that opens, you can check the list of documents to be converted to PDF and change it. On the left side of the window, if needed, you can adjust PDF creation options according to the requirements of the current task:
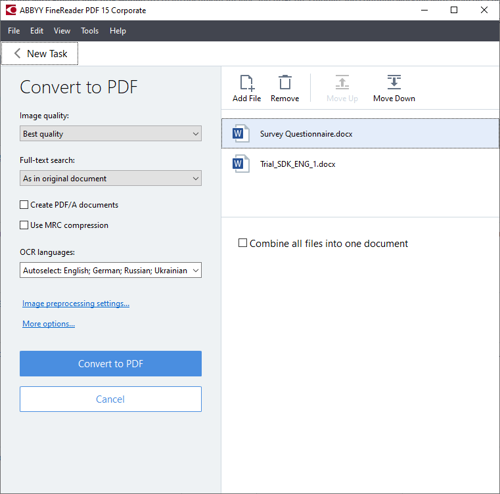
Tip. If needed, you can combine all the documents in the list into one PDF. For that, check the “Combine all files into one document” option. - Click the “Convert to PDF” button on the left and select the destination folder for the PDF documents you’re about to create.
Once the creation process is complete, the destination folder with the created PDFs will automatically open in Windows Explorer.
Conversion of multiple PDFs, scans, or paper documents to editable formats
The same approach may be used when you need to convert several documents to an editable format, such as DOCX, ODT, etc. The document set can be a mix of different types: PDFs, scans, or other images, in various image formats. Just use FineReader’s tasks “Convert to Microsoft Word”, “Convert to Microsoft Excel”, or “Convert to Other Formats” from the “New Task” window. The process is pretty much the same as described above for converting to PDF, with the same interface elements arrangement and similar capabilities:
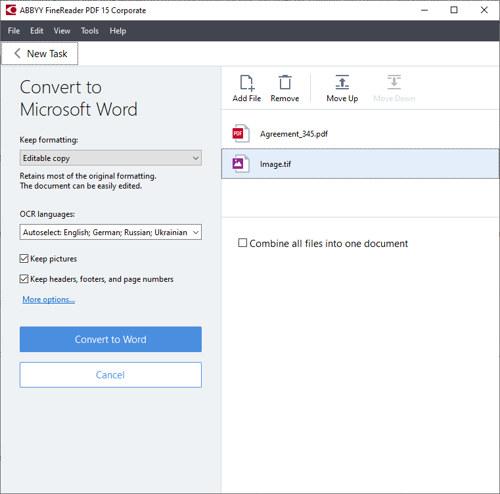
Optimizing routines: scheduled and automated document processing with Hot Folder
We just discussed how you can process multiple documents with FineReader PDF when needed, by initiating the process manually. However, there are situations when this task must be repeated, and you as a user don’t want to initiate manual processing every time, or when acquiring and converting multiple documents is a part of your everyday working routines. For automating document processing for this kind of personal tasks, FineReader PDF 15 Corporate offers a special tool, Hot Folder.
You can use Hot Folder for the following document conversion tasks:
- Creating searchable PDFs from scans, photographed images of documents, and scanned PDFs
- Converting PDFs, scans, and document images to editable formats
In Hot Folder, you can set up one or several conversion tasks according to what when, and how you need to process. No special knowledge or programming skills are needed: there’s an easy-to-use, step-by-step guide to set up Hot Folder tasks.
Here are two examples:
Creation of searchable PDFs from scans, photographed images, or scanned PDFs on schedule
If you don’t need incoming documents to be processed immediately and you would prefer all of them to be processed periodically in the off time, after you finish your work, then you can schedule a Hot Folder task to run repeatedly at a specified time and day. Let’s assume you get the documents by email, in various formats, and need them to be converted to searchable PDFs for further archiving.
- Run ABBYY Hot Folder from the Windows Start menu: ABBYY FineReader PDF 15 -> ABBYY Hot Folder.
- Click the “New” button on the Hot Folder toolbar to create a new task. Task Settings window will open. Give the task a name, such as “Daily documents to archive”:
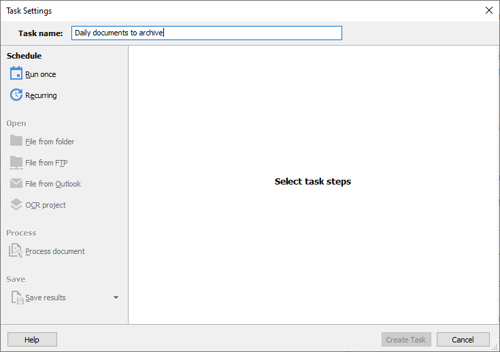
- Let’s say you need the task to run periodically, once a day. Click “Recurring” in the setup Step 1, “Schedule”, choose “Every day” and specify the start time after your regular working time:
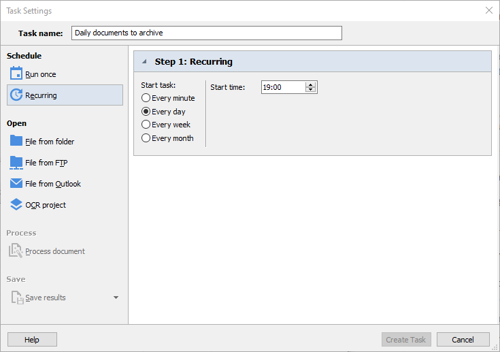
Tip. If you choose to run the task weekly or monthly, you will be able to specify the exact day or days for the task to run, in addition to the time. - Next, set up what to convert. Click “Open”, and the Step 2 dialogue will open. Hot Folder can monitor various sources for documents to process: local disk folders, network folders, ftp servers, Outlook mailbox, or open an existing FineReader OCR project. If there are new documents in the source folder, Hot Folder will process them. Previously processed documents will be ignored and not processed again.
For this task, select a mailbox folder – and Hot Folder will convert documents attached to the messages coming to this folder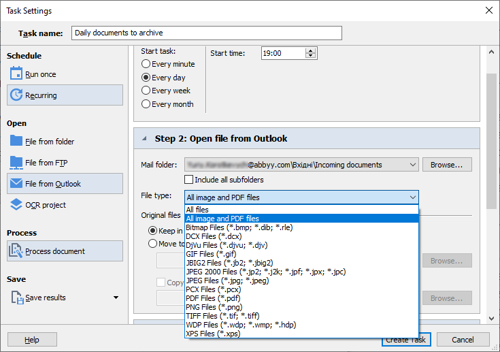
On this step, you can also define which types of attachments to process in the “File type” field, and what to do with the original files–keep in the incoming older, delete, or move to another folder.
-
The following Step 3 of the setup is “Process”. This is where you define the settings to process the attachments. Tell Hot Folder to choose the document language(s) automatically from the list of English, German, Ukrainian, and Russian in the “Document Language” dialogue by clicking “Edit” and modifying the auto-selection list:
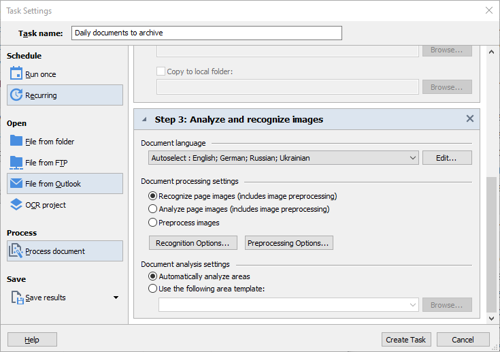
In the “Document processing settings” section, keep the default “Recognize page images”, as the input documents need to be OCRed to produce searchable PDFs. “Recognition Options…” and “Preprocessing Options…” buttons give access to the advanced recognition and image preprocessing options respectively, but in most of the cases it’s OK to keep them at default. “Document analysis settings” allows you to use an area template for converting documents, which is an advanced and, to be fair, quite rarely used function. You don’t need it for this task.
-
The last Step 4 “Save” is to define where and in which format the converted documents are stored. Click the “Save results” button and choose “Save to SharePoint” in the drop-down list; then choose “PDF Document” in the “Save as:” drop-down list.
Then, you need to specify the SharePoint folder address and login credentials, and select creating a separate PDF document for each input one in the “Output” field. “File name” allows you to customize the output files names by adding date, time, original extension, and a counter to it.
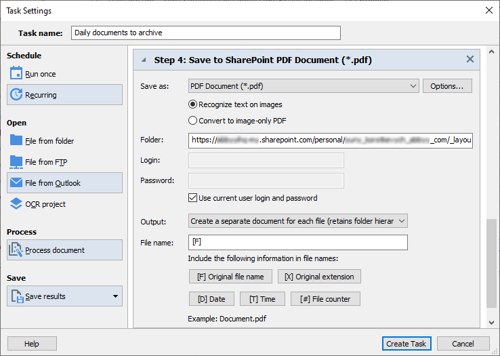
As the purpose here is to create a searchable PDF for archiving, click the “Options…” button on the right to “Save as:” field and select “Create PDF/A” in the dialogue that opens. - To finish the task setup, click the “Create Task” button.
The task is now listed in the Hot Folder interface. It will convert all new documents that come until 7 pm the next day to searchable PDF and save them to the specified SharePoint folder, and it will repeat doing so every day unless stopped by the user using the “Stop” button:
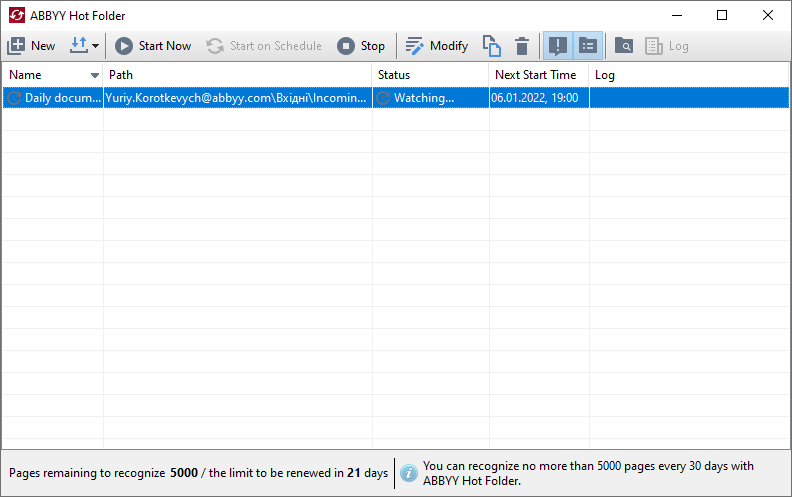
Automated conversion of PDFs, scans, or document images to editable formats
What if there is no schedule for documents to be processed, and you want them to be taken care of as soon as they arrive? A good example of that would be when you need to digitize a bunch of papers using a shared networked multifunctional device (MFD) in your office, and want them to be ready, for example, in searchable PDF for storing. How do you create a task for that?
The approach is the same as described above for a recurring task. The only difference is that when setting up a schedule for the task, on Step 1, you need to set the recurrence for the task as “Every minute”. Thus, the task will be always ready to start—whenever you need to scan documents. And, of course, you will have your MFD set up so that it sends the scanned documents to a designated folder and choose this folder as the source on Step 2 “Open” so Hot Folder can watch it.
Using Hot Folder for one-time document conversion tasks
You can use Hot Folder for one-time document processing tasks as well. The “Run once” scheduling option and “Start now” button exist exactly for that purpose in Hot Folder. Moreover, if your task is to convert more than several dozens of documents at once, it is recommended to use Hot Folder rather than multiple document processing capabilities of “Convert to…” tasks from the “New Task” window. Hot Folder will do the conversion basically in the background, not taking much of the computer resources and therefore allowing you to continue working smoothly with other documents in FineReader PDF or with other applications in the meantime.
Another advantage of Hot Folder for doing one-time conversions of multiple documents is that you can set up many tasks with different options for whatever processing requirements or processes you may have and reuse them whenever it is needed. The variety of “Convert to…” tasks from the New Task window is much more limited in comparison.
Where to get further details on how to use Hot Folder?
A detailed manual for using ABBYY Hot Folder is available in FineReader PDF help at this link: https://help.abbyy.com/en-us/finereader/15/user_guide/hotfolder/.