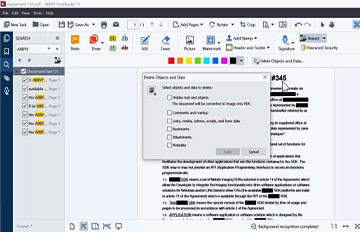Capture digital signatures
Capture Digital Signatures
Enable customers and employees to sign and submit digital documents easily and securely—no pen required. Validate signatures through trusted certificate authorities to ensure authenticity and integrity while protecting against tampering and identity theft.
Available for FineReader PDF for Windows
How to add a digital signature with ABBYY FineReader PDF
1.To create a digital signature in a PDF document, click Security, then the Signature button on the toolbar and choose the “Add digital signature…” option.
2.Click and drag to select a rectangular area where you want to add digital signature, or just click the desired location to use the default size. The “Add Digital Signature” dialogue window will appear.
3.In the “Sign As“ dropdown, choose the certificate you want to use to sign the document.
4.In the “Reason“ field, use the drop-down list to specify the reason for signing the document.
5.In the “Date“ field, you can specify the URL of the time stamp server you want to use, or you can skip this step to use the default server.
6.In the “Signature Appearance” section, specify which information from the signature will be visible: reason, location, contact, date and time of signing, signature owner information, and/or the name and version number of the FineReader program that was used. To display information in the signature without the field names, uncheck “Show labels”.
7.Select the “Borders and background” option to add a border and a gray background to the signature.
8.To add an image to the digital signature, such as a facsimile of your handwritten signature, select “Add custom image to digital signature” and choose the image file with the “Select Image...” button.
9.Click “Save and sign”. You will be prompted to save the document as a separate signed copy.
1.To create a digital signature in a PDF document, click Security, then the Signature button on the toolbar and choose the “Add digital signature…” option.
2.Click and drag to select a rectangular area where you want to add digital signature, or just click the desired location to use the default size. The “Add Digital Signature” dialogue window will appear.
3.In the “Sign As“ dropdown, choose the certificate you want to use to sign the document.
4.In the “Reason“ field, use the drop-down list to specify the reason for signing the document.
5.In the “Date“ field, you can specify the URL of the time stamp server you want to use, or you can skip this step to use the default server.
6.In the “Signature Appearance” section, specify which information from the signature will be visible: reason, location, contact, date and time of signing, signature owner information, and/or the name and version number of the FineReader program that was used. To display information in the signature without the field names, uncheck “Show labels”.
7.Select the “Borders and background” option to add a border and a gray background to the signature.
8.To add an image to the digital signature, such as a facsimile of your handwritten signature, select “Add custom image to digital signature” and choose the image file with the “Select Image...” button.
9.Click “Save and sign”. You will be prompted to save the document as a separate signed copy.

Authenticate with confidence
A valid digital signature on a document authenticates the identity of the person who signed it and certifies that the document hasn’t been altered after it was signed.

Transmit securely
Thanks to encryption algorithms with public keys, digital signatures are very reliable and resistant to forgery and other fraudulent actions. Every digital signature is unique to the document it is applied for and therefore cannot be copied to another document.

Validate signatures quickly and easily
When you open a digitally signed PDF in ABBYY FineReader PDF, everything that is needed to validate the signature is inside the document, and the software will do it for you immediately.

Work with various digital certificates
FineReader PDF supports a wide range of digital certificates for validating and applying digital signatures, including long-term validation (LTV) such as DocuSign and others.