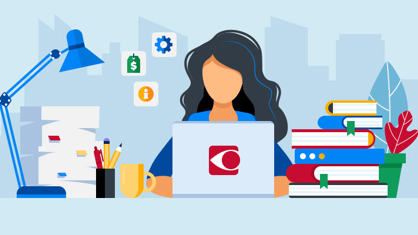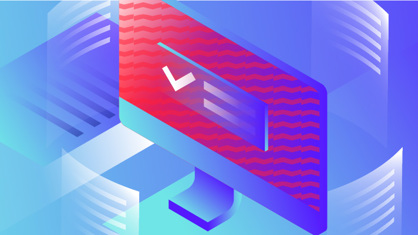Shortly before the winter holidays (which are, let’s be honest, going to be a bit weird this year – but still, it’s a New Year!), a new FineReader PDF 15 Release is ready for our users. We are glad we can deliver this as our little New Year’s present to you, which brings further improvements and new features that expand how to apply the software for document-related tasks and opens new ways FineReader PDF can be used. So, here they are! If you want the possibility to change a word or a phrase at once over multiple places in a document, if your organization uses a DMS or ERP that you would like to integrate document conversion or comparison into, or if you are going to operate FineReader PDF with an RPA system – you definitely need to check out the new Release 7 capabilities!
1. Search & Replace
The redesigned Search tool in the PDF Editor provides you with a new useful capability – you can search for a keyword or a key phrase and replace it to another specified text throughout the whole document, including comments, metadata, etc. – either altogether or just change the entries you select.
There are three tabs now in the Search tool: “Find”, “Replace” and “Redact”. In “Find” and “Redact” you can search & highlight and search & redact, which are operations that already existed before this update. Now, in the “Replace” tab, you can type in the text to be replaced, view the search results and select in which places exactly you want the text replacement to be done. Then click “Replace”, and a recurring typo, wrong name or date, outdated data, etc. are updated throughout the whole document, in just a few moments.

With the Search & Replace tool in FineReader PDF, you can easily review all the entries of your key phrase found in the document, exclude any of them from the list for replacement, if needed, and then complete the operation in just one click.
The feature works for both digital (“normal”) PDFs and scanned PDFs. And if you do search & replace for an image-only PDF, it remains image-only after that – no digital text is added to the document (unless you purposefully convert it into searchable, of course).
Visit our website for more information on this feature.
2. Command Line Interface (CLI)
With FineReader PDF 15’s Command Line Interface (CLI), you can run FineReader document conversion or comparison processes by executing a command in the Windows command line. After the process is completed, the results open on the screen. Using the command parameters, you can set certain conversion and comparison options, such as document languages or desired application to open the conversion result in, to name a few. These capabilities of CLI are available with any license and edition of FineReader PDF 15.
With the Extended CLI, you can additionally execute a “Save” command to save conversion or comparison results in a file of a supported format. The Extended CLI is available only with special licenses of FineReader PDF 15, which are time- and page-limited. Please visit our website for more information on the feature, and send a request to our sales team if you are interested in licenses with Extended CLI support.
Via CLI, FineReader PDF 15 can be used to add document conversion or comparison functions to a DMS or an ERP by implementing a button with a script (for example, a Java-script) that runs a command-line command with necessary parameters, or that runs document processing in scripts.
3. Licensing for RPA usage
Special licenses that allow ABBYY FineReader PDF 15 to be used by digital workers “software robots”, instead of humans, are now available for the product. Using RPA can significantly increase the effectiveness of many routine operations done in different types of software, and with the licensing option “for RPA”, FineReader PDF 15 is now one of the applications you can use this way. If you are interested, please contact our sales team for the offer details through the form on this page.
4. Improved editing of PDF documents in Arabic
Arabic writing is beautiful, but difficult. In Release 7, we significantly improved quality of editing Arabic text in PDFs. Now, when you are editing such a PDF, FineReader PDF 15 keeps the letters in the word properly connected based on the letter’s position in the word.
How to learn what is new in every FineReader PDF release
Follow our blog – subscribe by filling out the form on the right (or below if you’re reading this from your mobile device). Also, at any time you can consult the FineReader PDF 15 Change Log, where the full list of improvements and major bugs fixes for every Release are documented. To identify the Release version you have, use the part #, which you can find in the product by going to the “Help”->”About” menu.
Important notice about Windows 7 and Windows 8 support
Starting from the next Release (likely being Release 8), we will stop supporting Microsoft Windows 7 and Windows 8 in ABBYY FineReader PDF 15. It will still be possible to install upcoming Releases and updates, but we will not guarantee they will work correctly in these versions of Windows.
Microsoft officially stopped supporting Windows 7 in January 2020 (learn more), and Windows 8 back in January 2016 (learn more). Since then, the development tools and vendors of third-party technologies used in FineReader PDF have also started to cease support for these operating systems, making it impossible to continue it in FineReader PDF.
Current system requirements for FineReader PDF 15 are published on our website.
Try all features and capabilities of ABBYY FineReader PDF 15 for yourself!