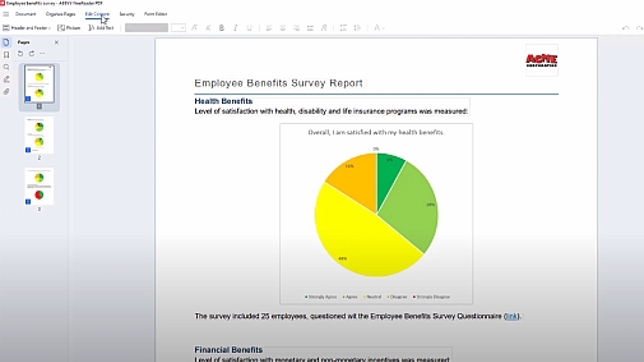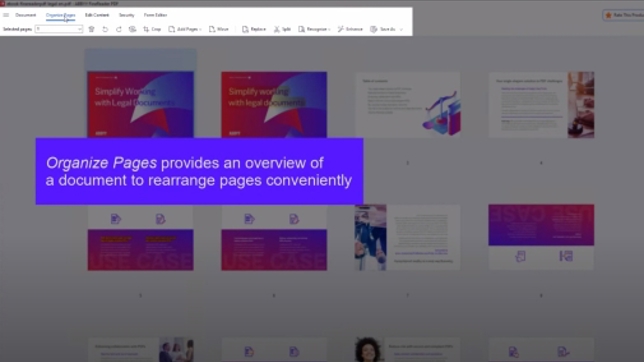Edit any PDF
Edit PDF documents of any type, including scans, with the same level of ease and effectiveness. Directly access and edit text, tables, and the entire layout of a PDF without additional conversion steps. It's almost as easy as editing in a text editor!
How To Edit PDF Documents with ABBYY FineReader PDF
Follow the simple steps in this video:
- Open a PDF document, or create a blank PDF by pressing Ctrl+N in the “New Task” window.
- Click "Edit Content". Within moments, FineReader PDF will prepare the PDF for editing.
- Click on a paragraph or table cell text and start editing as you would in a regular text editor. The text will reflow automatically.
- Select the text in the paragraph or cell and use the text formatting tools and buttons to adjust the formatting.
- Drag the square marks on the borders or corners of a paragraph, table cell, or picture to resize it.
- To rotate pictures, move the mouse near a square mark on a border or corner into two-sided bent arrow, then drag clockwise or counterclockwise.
- Click the border of a paragraph or a picture and drag to move it across the page. Use purple alignment assistance lines that appear to align the element being moved with the other elements on the page.
How to Organize Pages in a PDF with ABBYY FineReader PDF
Follow the simple steps in this video:
- Open a PDF document in the PDF Editor.
- Click “Organize pages” to switch to a full-screen overview mode for convenient work with pages in a PDF document.
- Select a page with a mouse click, or multiple pages with Ctrl or Shift mouse clicks. Use the tools on the tool pane to delete, rotate, correct orientation, crop, move, replace, recognize, enhance appearance of the selected pages, or save them as a separate document.
- Drag and drop selected page(s) to reorganize your PDF document.
- Every individual page can be quickly deleted or rotated from a pop-up menu when you hover mouse over the page thumbnail.
- Add pages from another document using “Add Pages” tool available both from the tool pane and when you hover the mouse between the page thumbnails.
- Use “Split” tool to split the document into multiple parts by file size, page count, or by bookmarks (you can watch a separate video about using the Split tool.)

Edit entire paragraphs
You can edit entire paragraphs in a PDF, keeping the text flowing smoothly from line to line as you add, change, or delete the text. When the amount of text exceeds the paragraph limits, FineReader automatically expands them.

Add new paragraphs of text
Add more text to a PDF document by creating new paragraphs. Type in or copy and paste text into the document.

Change text formatting
Set the text formatting for single words, sentences, or whole paragraphs. Change fonts, font styles, size and color, typeface, text alignment, and line spacing.

Edit table cells
Edit content of PDF table cells as easily as you would edit any other text in the document.

Arrange pictures
Add, change, and delete pictures in PDF documents. Move them around the page, resize, and rotate them as needed.

Rearrange page layout
By moving paragraphs, table cells, and pictures around a PDF page, you can change its layout entirely.

Create PDF documents from a blank page
Using FineReader PDF's editing tools, you can create a new PDF document completely from scratch.

Organize Pages
Add, delete, rotate, crop, replace, reorder pages and split multipage PDF documents using a new Organize Pages mode.

Work with documents faster
Fix typos or even make major modifications to a PDF without recreating it in layout and design software. What used to take hours or days to complete — and may have required involving other people — can be completed in minutes in FineReader PDF.

Edit any type of PDF
The same tools and capabilities are used for editing both digital and scanned PDFs — just start editing.