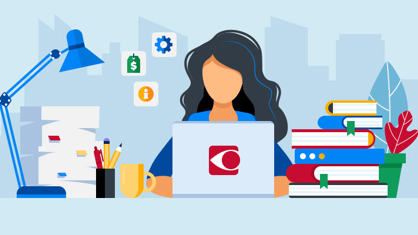One of the advantages of PDF is that you can create references to as many places in a document as you want and organize them into neat and structured easy-to-use lists. Such references are bookmarks. They make it a lot easier to navigate through documents, remember certain places, or simply mark the last read position in a long document.
However, quite often PDF files do not have bookmarks at all. ABBYY FineReader PDF will help you to create, edit and organize bookmarks both in existing PDFs and the ones created by you.
How to bookmark a PDF document
When you need to add bookmarks to an existing PDF, first make sure it is not locked from editing. If it is not, or you know the editing permission password, open the PDF in FineReader PDF 15 and get started!
This tutorial video shows how to use the tools discussed in the article
Using bookmarking tools in FineReader PDF
1. Click on the ![]() button to show the Bookmarks pane and check if there are any bookmarks in the PDF file.
button to show the Bookmarks pane and check if there are any bookmarks in the PDF file.
2. Using the “Add bookmark” tool ![]() , you can create an untitled bookmark linked to the top of the current page in the PDF. Type in the bookmark text to complete its creation:
, you can create an untitled bookmark linked to the top of the current page in the PDF. Type in the bookmark text to complete its creation:
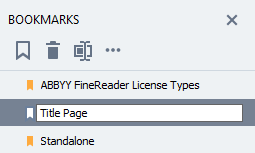
Name the bookmark you have added
3. Create bookmarks to the specific places in the PDF file. If you want to create a bookmark for a specific piece of the text (for example, a subheading), just select the text with the mouse and then use the “Add bookmark” tool (or select “Add bookmark…” from the right-click menu). The added bookmark will link exactly to this specific piece of text you selected. The selected text will be automatically copied to the bookmark name:
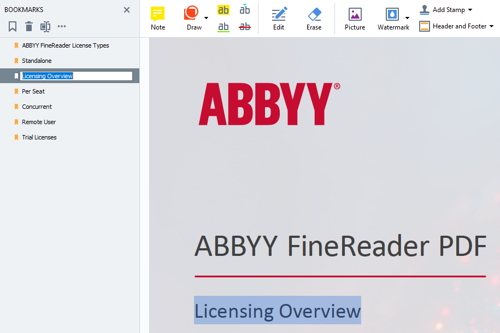
Select a text on a PDF page before creating a bookmark, and it will be automatically added as the bookmark text
4. Edit the bookmarks you have added to the PDF file. To re-order them, just grab a bookmark in the Bookmarks pane, drag it to the desired position between the other bookmarks in the list (indicated by a black line), and drop it there. In the example below, we want to move a bookmark for the title page in the document to the top of the list:
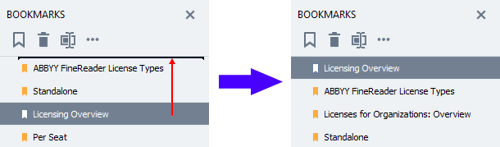
Drag-and-drop a bookmark to the desired position
Note that the document pages will not be rearranged when you rearrange the bookmarks.
5. You can create a nested bookmark structure to follow the hierarchy of the PDF file content. To do that, drag the bookmark you want to nest not between bookmarks, but onto a bookmark that you want to nest it to, and drop it there. The nesting bookmark is then highlighted in the list:
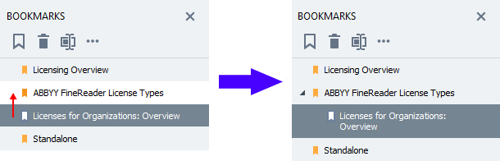
Creating nested bookmarks
6. If you need to change the name of an existing bookmark, use “Rename bookmark” tool ![]() and do the corrections.
and do the corrections.
7. Deleting bookmarks from a PDF is easy. Use “Delete bookmark” tool for one or a few (done with Shift pressed) selected bookmarks, or select “Delete All Bookmarks…” from the
for one or a few (done with Shift pressed) selected bookmarks, or select “Delete All Bookmarks…” from the ![]() menu as shown below:
menu as shown below:
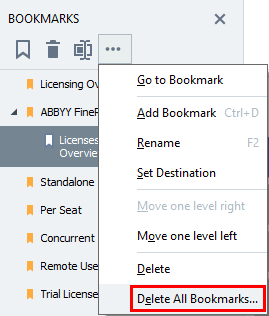
Deleting all bookmarks from a PDF file
There are few more useful editing options in that  menu:
menu:
- “Move one level right” / “Move one level left” – This changes the position of a bookmark in the hierarchy without re-ordering bookmarks. Use “Move one level right” as an alternative to the drag-and-drop method described in p.5 above when you need to nest a bookmark to the one that is right above it, or when you created a bunch of bookmarks, e.g. for sections of a chapter:
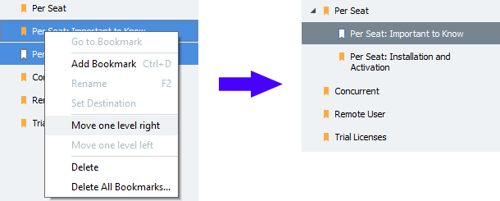
Changing bookmark hierarchy
- “Set destination” – If you need to change the location of where a bookmark points, use this tool to click to a new place in the document.
Bookmark automatically when creating PDFs
PDFs from scans or images
With FineReader PDF 15, you can create searchable PDF files from scanned or photographed documents. If you want bookmarks to be added to the resulting PDFs, you can set FineReader PDF to create them automatically based on the headings found in the documents during conversion. To do that, go to the “Options” menu in the OCR Editor, select “Format Settings” tab, choose “PDF”, and check the “Create bookmarks from headings” option:
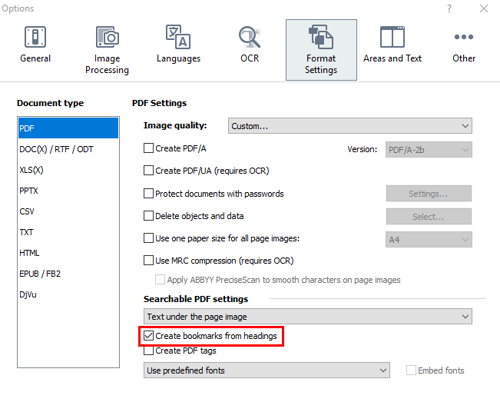
Add bookmarks automatically when creating PDFs
PDFs from digital files such as DOCX, RTF, ODT
When you create PDFs from digital documents in the formats .docx, .rtf, or .odt, click “More options…” the dialogue and check the same option “Create bookmarks from headings” as described in the previous paragraph. This makes FineReader PDF create bookmarks based on the heading structure defined in the initial document.
Bookmarks are a great PDF navigation tool that significantly improve the reading experience. A well-developed set of bookmarks in a PDF file is a handy electronic Table of Contents that makes getting around the document a breeze and also provides a good overview of the document. With FineReader PDF 15, you can easily improve the PDF experience for yourself with the files you receive, and create professional, well-made PDF files for others to read.
Learn about other ABBYY FineReader PDF 15 features and tools to edit, modify, comment, collaborate on, protect, compare, create and convert documents in PDF and other formats on our webpages.