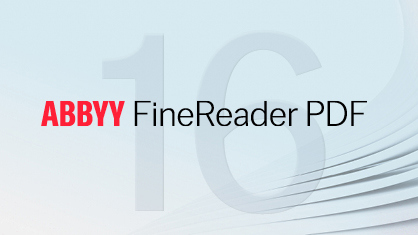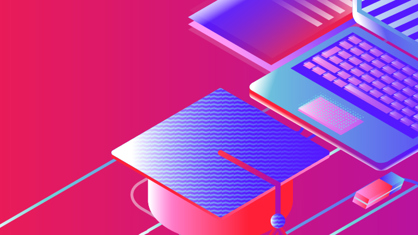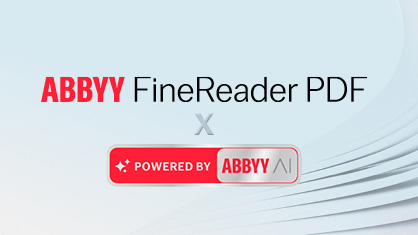Several major improvements were introduced in the latest FineReader PDF 16 for Windows. You can read about all the improvements in this FineReader PDF 16 Release summary blog article.
One of the new useful features is called “Organize Pages”, and this blog article breaks down all the details you should know about how to organize PDF pages using FineReader PDF 16.
What is “Organize Pages”?
Organize Pages presents all tools for page-level operations in PDF documents in one place, providing you with a convenient interface to manage pages in the document you are currently working with. It’s a great time saver: it provides an overview of the PDF document, which makes it easy to find and select pages visually, to rearrange and manipulate them individually or in bulk, and is an easy-to-use PDF page organizer.
How to reorganize PDF pages using “Organize Pages”
Open Organize Pages in the top navigation menu of FineReader’s PDF Editor, then select “Organize Pages” from the tabs in the main feature groups: Document, Organize Pages, Edit Content, Security, Form Editor.
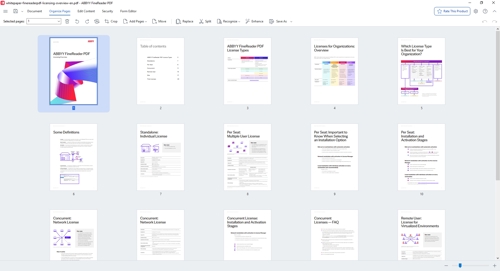
Organize Pages displays all pages as thumbnails in consecutive order. To get an overview of a large document, zoom out until all pages fit in the view on the screen. To focus on specific pages, zoom in to see more details.
Intuitive pop-ups for quick actions
Hovering over a page activates a pop-up control that shows options to delete or rotate the page. You can select several pages and apply those actions to them, either using the popups, or the right-click menu.
Hovering the mouse in the middle (between) two pages intuitively prompts another action, to add pages from a variety of sources, like a blank page, from another PDF document, a scanned file, or even a paper document (using a scanner).
Drag-and-drop to reorganize PDF pages
Select one or few pages and simply drag them over the document to their new place in the document—it’s as easy as that.
Organize Pages: The menu tool bar explained
In the top menu, on the second level of the navigation pane, you can find all the useful tools to work with pages in a PDF document.
![]()
In addition to the Delete, Rotate, and Add tools, other functions within Organize Pages include:
- Correct Page Orientation: Automatically adjust the orientation of a page to ensure it’s facing the right way.
- Crop: Trim page margins to get rid of scanning artifacts, which are often found on scanned PDFs (think punch holes, staplers, etc.). Crop tool now shows a preview of how the crop operation will appear on the pages and allows you to easily select the pages to apply cropping to, giving a preview of the edits before hitting the button.
- Move: Move a page, or multiple pages, to a specific place in the document.
- Replace: Select specific pages in the document and replace them with selected pages from another document; this feature allows you to make this swop while keeping the desired order.
- Split: Divide large PDFs containing multiple pages into smaller parts. This helps to meet size requirements for uploading, sending, or storing large files; to split several documents previously combined into one; or to obtain parts of a longer document for further use, for example, separate chapters of a manual or a book. You may split it by file size, by page count, or by first level bookmarks.
- Recognize: Apply ABBYY’s leading optical character recognition (OCR) technology with the click of a button. Convert PDF documents into editable text formats, such as Microsoft Word, OpenOffice Writer, or others. Prior to applying OCR, FineReader PDF analyzes the structure of the entire document and detects the areas that contain text, barcodes, pictures, and tables. For the best quality and recognition results, FineReader recommends enabling image preprocessing options – Correct Page Orientation and Correct Skewed Images.
- Enhance: Improve the quality of PDF documents created from image files. Depending on the type of input image, the program will select the appropriate image enhancement.
- Save as: Save your documents in a variety of formats. Use this tool when you are ready to export, share, or store your documents.
Select the desired pages (single, multiple, or all) to apply any of the actions listed above.
The Organize Pages feature significantly adds to the versatility of FineReader PDF, making daily work with PDF documents more productive. To see it in action, check out this tutorial video and try the newest FineReader PDF 16 for free by downloading it using the link below.
Video tutorial: Organize PDF pages in FineReader PDF 16 for Windows