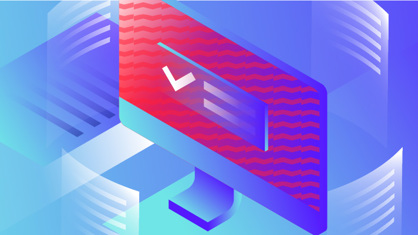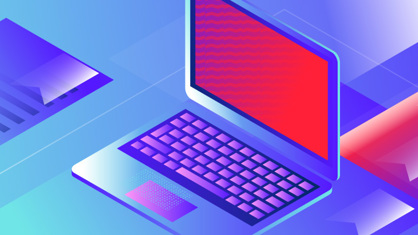In this post, we continue to explore the functions of ABBYY FineReader PDF 15 that help to manipulate and rearrange your PDF documents.
Replacing pages in a PDF
Of course, you can first delete the page(s) you want to replace, and then add new page(s). But there is an easier way. Select the page(s) you want to replace, right-click on them, and choose Replace Pages in the menu. You’ll be prompted to choose another PDF file from which you want to import new pages to replace those you have selected. After that, indicate which pages from the other PDF to import in the Replace Pages dialogue:
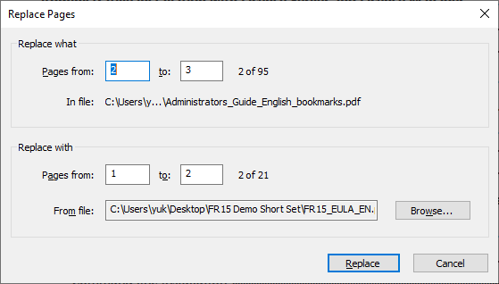
Click on the Replace button to complete the operation.
Note that you don’t need to enter the numbers of pages to be replaced — they’re already there. However, if you want to correct your choice at the last moment, you can do that and change those numbers in the dialogue.
Tip: By default, in the “Replace with” section of the dialogue shown above, FineReader PDF suggests importing the same number of pages from the other document as you’re replacing, starting from page 1. However, you can adjust both numbers and insert more or fewer pages than you’re replacing.
And it’s probably worth mentioning that the PDF from which you import the pages to replace remains intact: the pages are just copied from it, not moved.
Read the other posts in this series about manipulating PDF pages with ABBYY FineReader PDF 15:
- How to manipulate PDF pages and documents with ABBYY FineReader PDF 15. Part 1
- How to Combine, Split, and Add pages to a PDF document
- How to Extract Pages from PDF with ABBYY FineReader PDF 15
- How to Crop and Rotate Pages in PDF with ABBYY FineReader PDF 15
- Other manipulations with PDF pages ABBYY FineReader PDF 15